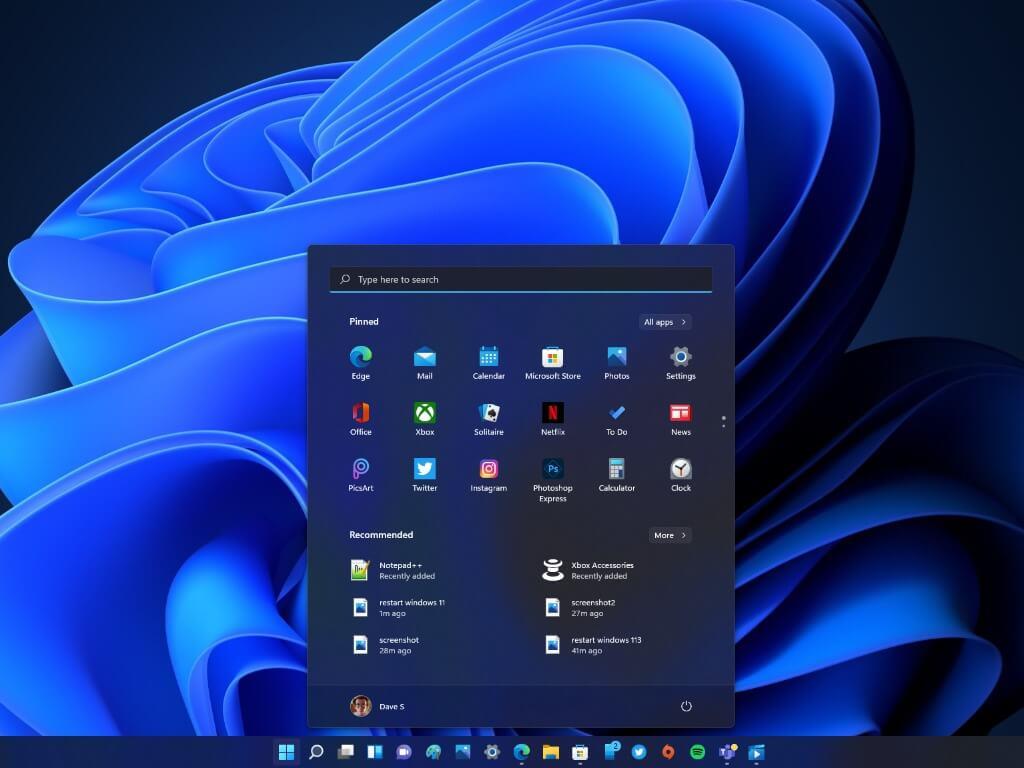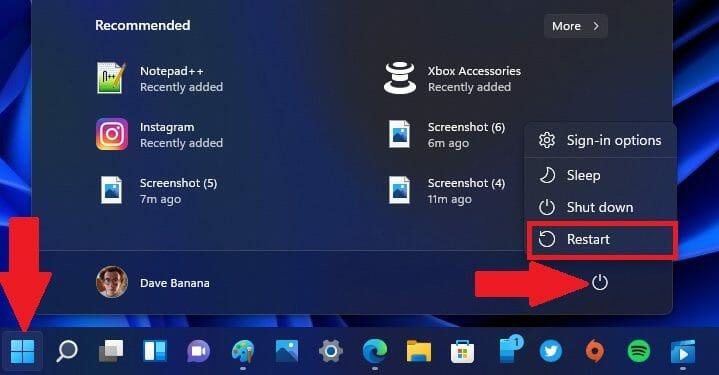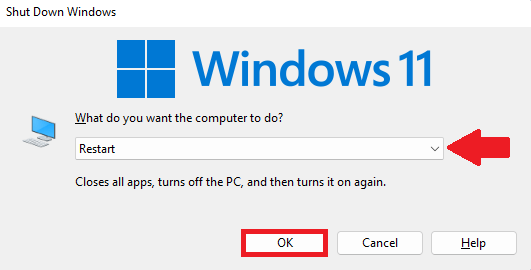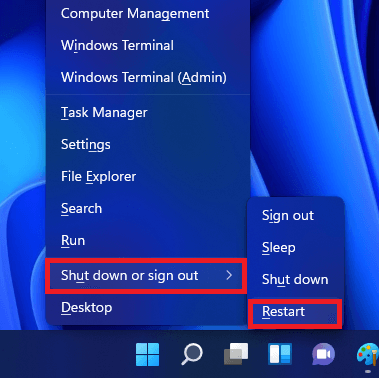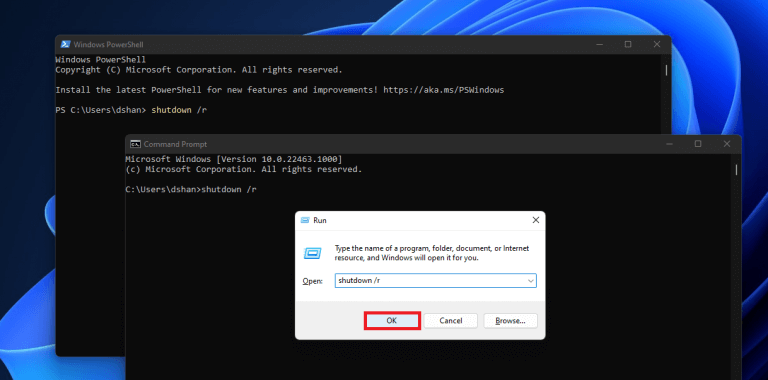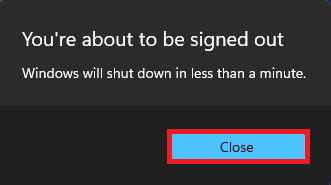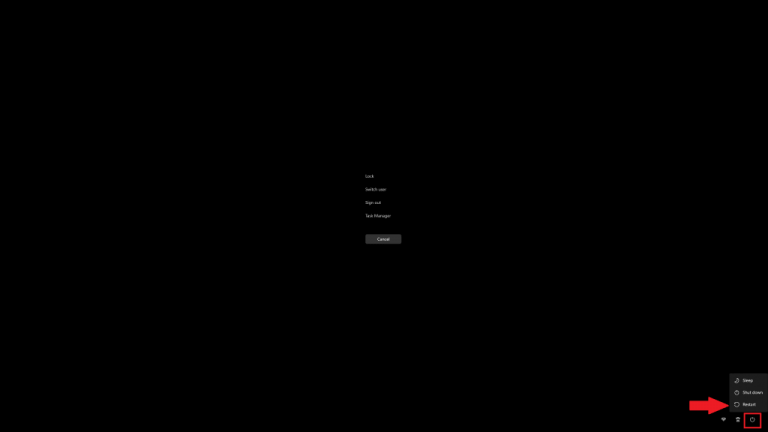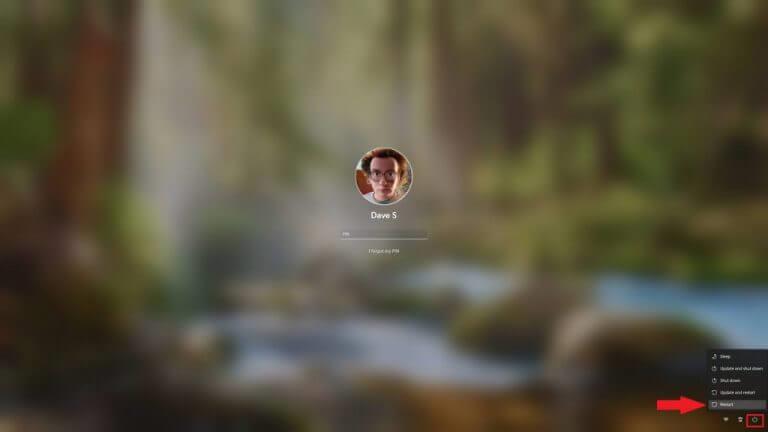Z akéhokoľvek dôvodu budete pravdepodobne chcieť vedieť, ako reštartovať Windows 11 v počítači. Aj keď často uvidíte možnosť reštartovania po dokončení inštalácie aktualizácie systému Windows 11, možno budete musieť reštartovať, aby ste vyriešili akékoľvek problémy súvisiace s počítačom.
Microsoft poskytuje len najviac základný spôsob reštartovania systému Windows.
Našťastie existuje niekoľko spôsobov, ako reštartovať počítač so systémom Windows 11.
Reštartujte Windows 11
1. Reštartujte pomocou ponuky Štart
Jedným z najzrejmejších spôsobov reštartovania počítača so systémom Windows 11 je použitie ponuky Štart. Tu je to, čo musíte urobiť. Otvorte ponuku Štart (kláves Windows), prejdite do ponuky Napájanie a kliknite na položku Reštartovať.
2. Alt + F4
Ďalším rýchlym spôsobom reštartovania systému Windows 11 je použitie špeciálnej možnosti ponuky. Ak ju chcete povoliť, použite klávesovú skratku Alt + F4. Po otvorení ponuky vyberte v rozbaľovacom zozname možnosť Reštartovať a kliknutím na tlačidlo OK reštartujte systém Windows 11.
3. Ponuka rýchleho prepojenia (kláves Windows + X)
Tretím spôsobom reštartovania systému Windows 11 je použitie ponuky Rýchle prepojenie. Ak to chcete povoliť, stačí použiť kláves Windows + X klávesová skratka.
Odtiaľ prejdite na „Vypnite alebo sa odhláste„a vyber“Reštart.“
4. Použite príkaz reštart
Štvrtý spôsob je rýchly spôsob reštartovania počítača, ak máte prístup k príkazovému riadku alebo Windows PowerShell. Všetko, čo musíte urobiť, je skopírovať a prilepiť nasledujúci príkaz na výzvu:
vypnutie /r
(parameter /r je pre „reštart“)
Po skopírovaní a prilepení tohto príkazu stlačte Zadajte. Okrem toho môžete tento príkaz skopírovať a vložiť do ponuky Spustiť. V ponuke Spustiť kliknite na OK.
Po dokončení príkazu sa zobrazí varovné hlásenie, kliknite na Zavrieť (jediná možnosť).
Po zatvorení varovnej správy sa váš počítač reštartuje o 60 sekúnd. V prípade, že ste sa pomýlili a chcete odpočítavanie zrušiť, použite nasledujúci príkaz: vypnutie /a
Prípadne môžete použiť nasledujúci príkaz na okamžité reštartovanie systému Windows 11 (bez odpočítavania 60 sekúnd): vypnutie /r /t 0
Vždy môžete zmeniť číslo na čas (v sekundách), ktorý má Windows 11 čakať pred reštartovaním; Chcel som, aby sa Windows 11 okamžite reštartoval, tak som použil 0 ako množstvo času.
Na porovnanie, tu je úplné znenie zoznam dostupných možností príkazov na vypnutie.
5. Ctrl + Alt + Del alebo prihlasovacia obrazovka
Pomocou Ctrl + Alt + Del klávesová skratka je moje obľúbené prerušenie na akomkoľvek počítači so systémom Windows. Po zadaní všetko, čo musíte urobiť, je prejsť na ikonu napájania v pravom dolnom rohu obrazovky a kliknúť Reštart reštartujte počítač. Ďalším spôsobom, ako reštartovať systém Windows 11, je prihlasovacia obrazovka.
Ďalším profesionálnym tipom je, že môžete reštartovať Windows 11 na prihlasovacej obrazovke. Kliknite na ikonu napájania v pravom dolnom rohu obrazovky a kliknite Reštart.
Nezabudnite si pozrieť zvyšok pokrytia systému Windows 11 spolu s naším rozsiahlym zoznamom užitočných sprievodcov v našom vyhradenom centre.
Reštartujete niekedy počítač so systémom Windows alebo ho nechávate stále zapnutý? Dajte nám vedieť v komentároch!
FAQ
Ako reštartovať počítač so systémom Windows 10?
Existuje hlavne 5 spôsobov, ako reštartovať počítač so systémom Windows 10. #1. Používanie ponuky Štart Kliknutím na tlačidlo Štart v ľavom dolnom rohu alebo stlačením tlačidla s logom Windows (Štart) na klávesnici spustíte ponuku Štart. Kliknite na ikonu napájania. Vyberte možnosť Vypnúť alebo Reštartovať.
Čo sa stane, keď reštartujete počítač?
Vykonaním reštartu sa zatvoria otvorené aplikácie a všetka neuložená práca od poslednej príležitosti na uloženie bude zahodená a s najväčšou pravdepodobnosťou stratená. Spustite ponuku Štart. Kliknite na tlačidlo Štart umiestnené v ľavej dolnej časti obrazovky. Prípadne stlačte kláves ⊞ Win na klávesnici. ikonu. Zobrazí sa kontextové menu, ktoré poskytuje viacero rôznych možností napájania.
Ako reštartujem prenosný počítač na výrobné nastavenia?
1 Spustite ponuku Štart. Kliknite na tlačidlo Štart umiestnené v ľavej dolnej časti obrazovky. 2. Kliknite na ikonu napájania. Zobrazí sa kontextové menu, ktoré poskytuje viacero rôznych možností napájania. 3.Kliknite na Reštartovať. Vaše zariadenie sa vypne a znova zapne.
Čo to znamená reštartovať svoj život?
Reštartovanie vášho života môže byť osviežujúcim zážitkom a môžete sa pripraviť na úspech vo svojom novom živote tým, že pochopíte svoje zásady a stanovíte si ciele. Predtým, ako zmeníte svoj život, venujte nejaký čas premýšľaniu o svojich hodnotách a o tom, ako môžete žiť ako svoje najlepšie ja.
Ako naplánujem reštart počítača?
Kroky na plánovanie reštartovania systému Windows Stlačením klávesu Windows otvorte ponuku Štart. Do spodného vyhľadávacieho poľa zadajte „ Plánovač úloh “. Kliknite na výsledok „ Plánovač úloh “ v ponuke Štart. Po otvorení plánovača úloh kliknite na možnosť „Vytvoriť úlohu“. Zadajte názov do poľa Názov. Názov …
Ako reštartovať počítač so systémom Windows 10?
Ako reštartovať Windows 10 1 Otvorte ponuku Štart. 2 Vyberte ikonu napájania v spodnej časti (Windows 10) alebo v hornej časti (Windows 8) obrazovky. 3 Vyberte možnosť Reštartovať. Pozrieť viac….
Ako reštartujem počítač, ak nemôžem otvoriť prieskumník?
Toto je zvyčajne užitočné iba vtedy, ak nemôžete otvoriť Prieskumník a dostať sa do ponuky Štart. Obrazovky vyzerajú odlišne v závislosti od verzie systému Windows, ktorú používate, ale každá z nich poskytuje možnosť reštartovať počítač: Windows 10 a 8: Vyberte ikonu napájania v pravom dolnom rohu obrazovky a nájdite možnosť Reštartovať.
Aký je najrýchlejší spôsob reštartovania počítača?
Najrýchlejší spôsob reštartovania systému Windows 7, Windows Vista alebo Windows XP je cez ponuku Štart: Otvorte ponuku Štart na paneli úloh. Vo Windows 7 a Vista vyberte malú šípku vedľa tlačidla „Vypnúť“. Možnosti vypnutia systému Windows 7. V systéme Windows XP vyberte možnosť Vypnúť alebo Vypnúť počítač. .
Čo robí reštart počítača?
To znamená, že pri opätovnom spustení počítača získate úplne čistý štart, aj keď trvá dlhšie, kým sa všetko spustí. „Reštart by sa mal použiť pri inštalácii aktualizácií/softvéru a pri riešení akýchkoľvek chýb,“ vysvetlil v e-maile Microsoft, výrobca operačného systému.
Musím po aktualizácii systému Windows reštartovať počítač?
Pri každej inštalácii aktualizácie systému Windows bude potrebné reštartovať počítač. To platí aj pre mnohé aktualizácie alebo inštalácie softvéru, takže ak si všimnete nejaké očakávané zmeny, ktoré ešte nenadobudli účinnosť, na ich dokončenie môže byť potrebný reštart. Problémy so sieťovými jednotkami môže vyriešiť aj reštartovanie počítača.
Existuje správny a nesprávny spôsob reštartovania počítača?
Existuje správny spôsob a niekoľko nesprávnych spôsobov, ako reštartovať (reštartovať) počítač. Nie je to etická dilema – iba jedna metóda zaisťuje, že sa po reštarte neobjavia problémy. Ak chcete bezpečne reštartovať počítač so systémom Windows, otvorte ponuku Štart a vyberte možnosť Reštartovať. Nižšie sú uvedené podrobné pokyny, ak ich potrebujete.