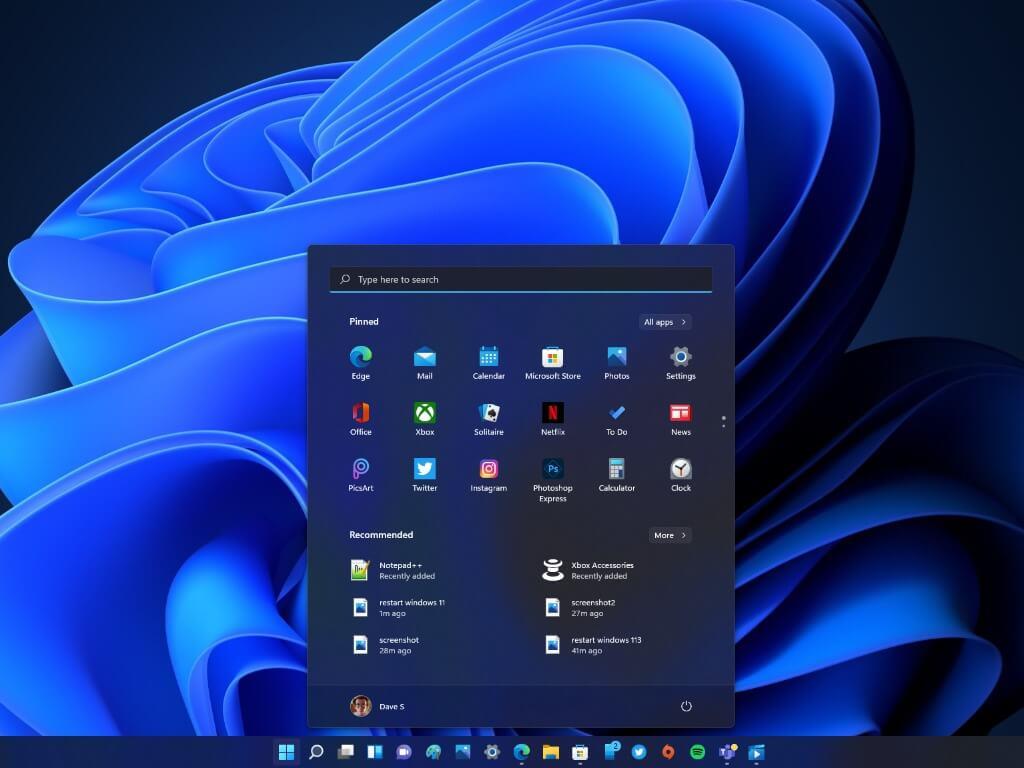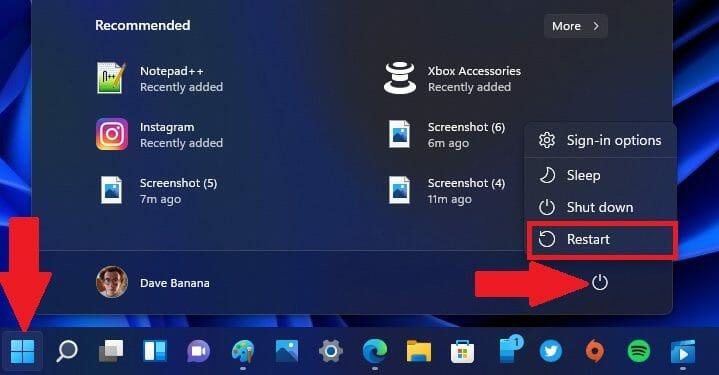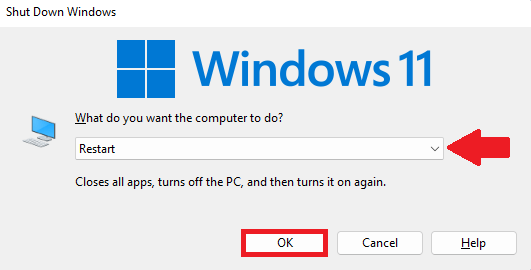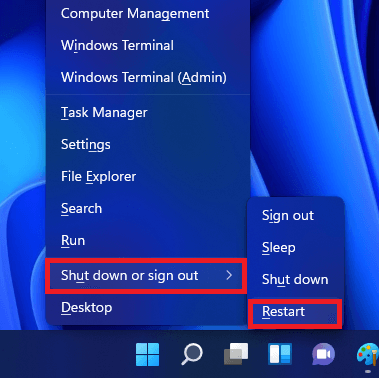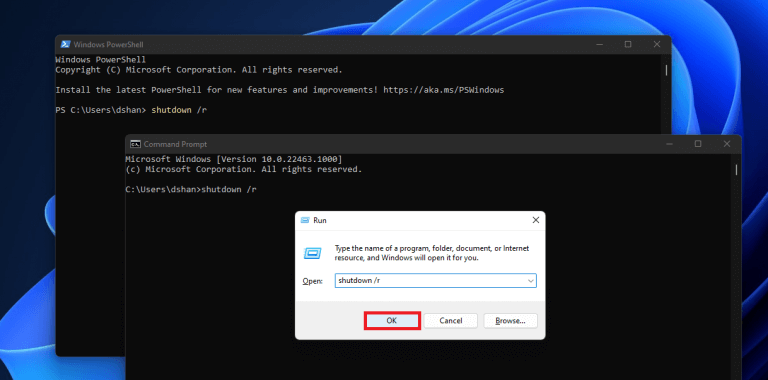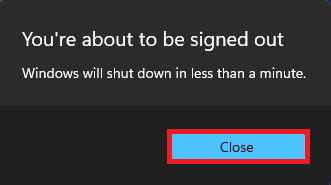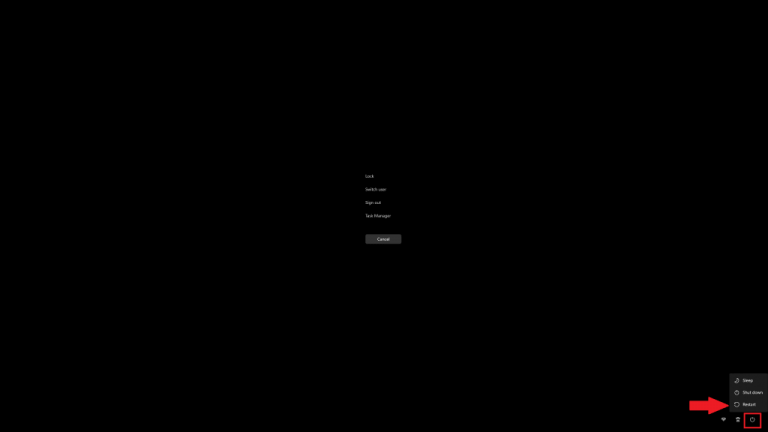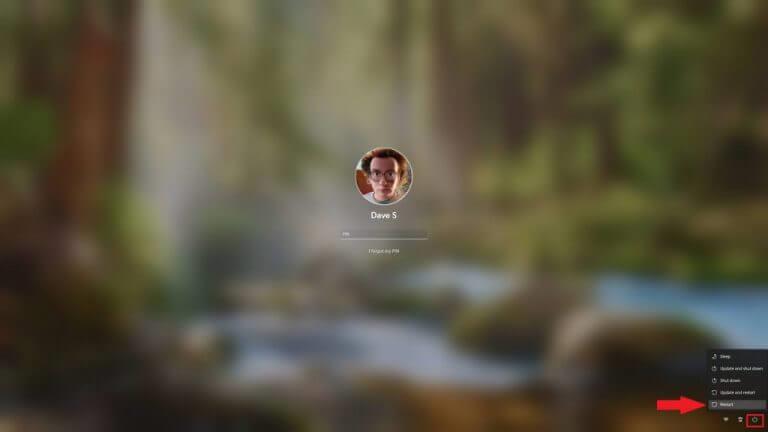Για οποιονδήποτε λόγο, πιθανότατα θα θέλετε να μάθετε πώς να κάνετε επανεκκίνηση των Windows 11 στον υπολογιστή σας. Αν και θα βλέπετε συχνά μια επιλογή επανεκκίνησης όταν ολοκληρώσετε την εγκατάσταση μιας ενημέρωσης των Windows 11, ίσως χρειαστεί να κάνετε επανεκκίνηση για να αντιμετωπίσετε τυχόν προβλήματα που σχετίζονται με τον υπολογιστή.
Η Microsoft παρέχει μόνο τα περισσότερα βασικός τρόπος επανεκκίνησης των Windows.
Ευτυχώς, υπάρχουν διάφοροι τρόποι για να επανεκκινήσετε τον υπολογιστή σας με Windows 11.
Επανεκκινήστε τα Windows 11
1. Κάντε επανεκκίνηση χρησιμοποιώντας το μενού Έναρξη
Ένας από τους πιο προφανείς τρόπους επανεκκίνησης του υπολογιστή σας με Windows 11 είναι χρησιμοποιώντας το μενού Έναρξη. Εδώ είναι τι πρέπει να κάνετε. Ανοίξτε το μενού Έναρξη (πλήκτρο Windows) και μεταβείτε στο μενού Ενεργοποίηση και κάντε κλικ στο Επανεκκίνηση.
2. Alt + F4
Ένας άλλος γρήγορος τρόπος με τον οποίο μπορείτε να επανεκκινήσετε τα Windows 11 είναι χρησιμοποιώντας μια ειδική επιλογή μενού. Για να το ενεργοποιήσετε, χρησιμοποιήστε τη συντόμευση πληκτρολογίου Alt + F4. Μόλις ανοίξει το μενού, επιλέξτε Επανεκκίνηση από την αναπτυσσόμενη λίστα και επιλέξτε ΟΚ για επανεκκίνηση των Windows 11.
3. Μενού Quick Link (πλήκτρο Windows + X)
Ένας τρίτος τρόπος επανεκκίνησης των Windows 11 είναι να χρησιμοποιήσετε το μενού Γρήγορη σύνδεση. Για να το ενεργοποιήσετε, το μόνο που χρειάζεται να κάνετε είναι να χρησιμοποιήσετε το πλήκτρο Windows + X συντόμευση πληκτρολογίου.
Από εκεί, πηγαίνετε στο “Κλείστε ή αποσυνδεθείτε“και επιλέξτε”Επανεκκίνηση.”
4. Χρησιμοποιήστε την εντολή επανεκκίνησης
Ο τέταρτος τρόπος είναι ένας γρήγορος τρόπος για να επανεκκινήσετε τον υπολογιστή σας εάν έχετε πρόσβαση στη Γραμμή εντολών ή στο Windows PowerShell. Το μόνο που χρειάζεται να κάνετε είναι να αντιγράψετε και να επικολλήσετε την ακόλουθη εντολή στη γραμμή εντολών:
διακοπή λειτουργίας /r
(η παράμετρος /r είναι για “επανεκκίνηση”)
Μόλις αντιγράψετε και επικολλήσετε αυτήν την εντολή, πατήστε Εισαγω. Επιπλέον, μπορείτε επίσης να αντιγράψετε και να επικολλήσετε αυτήν την εντολή στο μενού Εκτέλεση. Στο μενού Εκτέλεση, κάντε κλικ Εντάξει.
Μόλις ολοκληρωθεί η εντολή, θα δείτε ένα προειδοποιητικό μήνυμα, κάντε κλικ στο Κλείσε (μόνη επιλογή).
Αφού κλείσει το προειδοποιητικό μήνυμα, ο υπολογιστής σας θα επανεκκινήσει σε 60 δευτερόλεπτα. Σε περίπτωση που κάνατε λάθος και θέλετε να ακυρώσετε την αντίστροφη μέτρηση, χρησιμοποιήστε την ακόλουθη εντολή: διακοπή λειτουργίας /a
Εναλλακτικά, μπορείτε να χρησιμοποιήσετε την ακόλουθη εντολή για άμεση επανεκκίνηση των Windows 11 (χωρίς την αντίστροφη μέτρηση 60 δευτερολέπτων): τερματισμός λειτουργίας /r /t 0
Μπορείτε πάντα να αλλάξετε τον αριθμό σε πόσο χρόνο (σε δευτερόλεπτα) θέλετε στα Windows 11 για να περιμένετε πριν από την επανεκκίνηση. Ήθελα να γίνει αμέσως επανεκκίνηση των Windows 11, γι’ αυτό χρησιμοποίησα 0 ως το χρονικό διάστημα.
Για αναφορά, εδώ είναι ένα πλήρες λίστα με τις διαθέσιμες επιλογές εντολών τερματισμού λειτουργίας.
5. Ctrl + Alt + Del ή την οθόνη σύνδεσης
Χρησιμοποιώντας το Ctrl + Alt + Del Η συντόμευση πληκτρολογίου είναι η επιθυμητή διακοπή με οποιονδήποτε υπολογιστή με Windows. Αφού εισέλθετε, το μόνο που χρειάζεται να κάνετε είναι να μεταβείτε στο εικονίδιο Power στην κάτω δεξιά γωνία της οθόνης και να κάνετε κλικ Επανεκκίνηση για επανεκκίνηση του υπολογιστή σας. Ένας άλλος τρόπος με τον οποίο μπορείτε να επανεκκινήσετε τα Windows 11 είναι στην οθόνη σύνδεσης.
Μια άλλη επαγγελματική συμβουλή είναι ότι μπορείτε να επανεκκινήσετε τα Windows 11 στην οθόνη σύνδεσης. Κάντε κλικ στο εικονίδιο λειτουργίας στην κάτω δεξιά γωνία της οθόνης και κάντε κλικ Επανεκκίνηση.
Βεβαιωθείτε ότι έχετε ελέγξει την υπόλοιπη κάλυψη των Windows 11, μαζί με την εκτενή λίστα με χρήσιμους οδηγούς στον αποκλειστικό μας κόμβο.
Κάνετε ποτέ επανεκκίνηση του υπολογιστή σας με Windows ή απλά τον αφήνετε συνεχώς ανοιχτό; Ενημερώστε μας στα σχόλια!
FAQ
Πώς να επανεκκινήσετε τον υπολογιστή με Windows 10;
Υπάρχουν κυρίως 5 διαθέσιμοι τρόποι για να επανεκκινήσετε τον υπολογιστή με Windows 10. #1. Χρησιμοποιήστε το μενού Έναρξη Κάντε κλικ στο κουμπί Έναρξη στην κάτω αριστερή γωνία ή πατήστε το κουμπί με το λογότυπο των Windows (Έναρξη) στο πληκτρολόγιο για να εκκινήσετε το μενού Έναρξη. Κάντε κλικ στο εικονίδιο Power. Επιλέξτε Τερματισμός ή Επανεκκίνηση.
Τι συμβαίνει όταν κάνετε επανεκκίνηση του υπολογιστή σας;
Η επανεκκίνηση θα κλείσει τις ανοιχτές εφαρμογές και οποιαδήποτε μη αποθηκευμένη εργασία από την τελευταία ευκαιρία αποθήκευσης θα απορριφθεί και πιθανότατα θα χαθεί. Εκκινήστε το μενού Έναρξη. Κάντε κλικ στο κουμπί Έναρξη που βρίσκεται στο κάτω αριστερό μέρος της οθόνης. Εναλλακτικά, πατήστε το πλήκτρο πληκτρολογίου ⊞ Win. εικόνισμα. Θα εμφανιστεί ένα μενού περιβάλλοντος που παρέχει πολλές διαφορετικές επιλογές ενέργειας.
Πώς μπορώ να επανεκκινήσω τον φορητό υπολογιστή μου στις εργοστασιακές ρυθμίσεις;
1 Εκκινήστε το μενού Έναρξη. Κάντε κλικ στο κουμπί Έναρξη που βρίσκεται στο κάτω αριστερό μέρος της οθόνης. 2. Κάντε κλικ στο εικονίδιο λειτουργίας. Θα εμφανιστεί ένα μενού περιβάλλοντος που παρέχει πολλές διαφορετικές επιλογές ενέργειας. 3.Κάντε κλικ στο Restart. Η συσκευή σας θα απενεργοποιηθεί και θα ενεργοποιηθεί ξανά.
Τι σημαίνει να ξαναρχίζεις τη ζωή σου;
Η επανεκκίνηση της ζωής σας μπορεί να είναι μια αναζωογονητική εμπειρία και μπορείτε να προετοιμάσετε τον εαυτό σας για επιτυχία στη νέα σας ζωή, κατανοώντας τις αρχές σας και θέτοντας στόχους. Πριν αλλάξετε τη ζωή σας, αφιερώστε λίγο χρόνο για να σκεφτείτε τις αξίες σας και πώς μπορείτε να ζήσετε ως ο καλύτερος δυνατός εαυτός σας.
Πώς μπορώ να προγραμματίσω μια επανεκκίνηση του υπολογιστή μου;
Βήματα για τον προγραμματισμό επανεκκίνησης των Windows Πατήστε το πλήκτρο Windows για να ανοίξετε το μενού Έναρξη. Πληκτρολογήστε “Task Scheduler” στο κάτω πεδίο αναζήτησης. Κάντε κλικ στο αποτέλεσμα «Προγραμματιστής εργασιών» στο μενού Έναρξη. Αφού ανοίξετε τον προγραμματιστή εργασιών, κάντε κλικ στην επιλογή «Δημιουργία εργασίας». Πληκτρολογήστε ένα όνομα στο πεδίο Όνομα. Το όνομα …
Πώς να επανεκκινήσετε έναν υπολογιστή με Windows 10;
Τρόπος επανεκκίνησης των Windows 10 1 Ανοίξτε το μενού Έναρξη. 2 Επιλέξτε το εικονίδιο λειτουργίας στο κάτω μέρος (Windows 10) ή στο επάνω μέρος (Windows 8) της οθόνης. 3 Επιλέξτε Επανεκκίνηση. Δείτε περισσότερα….
Πώς μπορώ να επανεκκινήσω τον υπολογιστή μου εάν δεν μπορώ να ανοίξω τον εξερευνητή;
Αυτό είναι συνήθως χρήσιμο μόνο εάν δεν μπορείτε να ανοίξετε τον Explorer για να μεταβείτε στο μενού Έναρξη. Οι οθόνες φαίνονται διαφορετικές ανάλογα με την έκδοση των Windows που χρησιμοποιείτε, αλλά καθεμία από αυτές δίνει την επιλογή επανεκκίνησης του υπολογιστή: Windows 10 και 8: Επιλέξτε το εικονίδιο λειτουργίας στην κάτω δεξιά γωνία της οθόνης για να βρείτε την επιλογή Επανεκκίνηση.
Ποιος είναι ο πιο γρήγορος τρόπος επανεκκίνησης ενός υπολογιστή;
Ο πιο γρήγορος τρόπος για να επανεκκινήσετε τα Windows 7, τα Windows Vista ή τα Windows XP είναι μέσω του μενού Έναρξη: Ανοίξτε το μενού Έναρξη από τη γραμμή εργασιών. Στα Windows 7 και Vista, επιλέξτε το μικρό βέλος δίπλα στα δεξιά του κουμπιού “Τερματισμός λειτουργίας”. Επιλογές τερματισμού λειτουργίας των Windows 7. Στα Windows XP, επιλέξτε Shut Down ή Turn Off Computer. .
Τι κάνει η επανεκκίνηση του υπολογιστή σας;
Αυτό σημαίνει ότι έχετε μια εντελώς καθαρή εκκίνηση όταν ο υπολογιστής εκκινείται ξανά, αν και χρειάζεται περισσότερος χρόνος για να λειτουργήσουν όλα. “Η επανεκκίνηση θα πρέπει να χρησιμοποιείται κατά την εγκατάσταση ενημερώσεων/λογισμικού και για την επίλυση τυχόν σφαλμάτων”, εξήγησε σε ένα email η Microsoft, ο κατασκευαστής του λειτουργικού συστήματος.
Χρειάζεται να κάνω επανεκκίνηση του υπολογιστή μου μετά από μια ενημέρωση των Windows;
Κάθε φορά που εγκαθιστάτε μια ενημέρωση των Windows, ο υπολογιστής σας θα πρέπει να επανεκκινηθεί. Αυτό ισχύει επίσης για πολλές ενημερώσεις λογισμικού ή εγκαταστάσεις, επομένως εάν παρατηρήσετε τυχόν αναμενόμενες αλλαγές που δεν έχουν ακόμη τεθεί σε ισχύ, μπορεί να χρειαστεί επανεκκίνηση για την ολοκλήρωσή τους. Η επανεκκίνηση ενός υπολογιστή μπορεί επίσης να επιλύσει προβλήματα με τις μονάδες δίσκου δικτύου.
Υπάρχει σωστός και λάθος τρόπος επανεκκίνησης ενός υπολογιστή;
Υπάρχει ένας σωστός τρόπος και αρκετοί λάθος τρόποι για να επανεκκινήσετε (επανεκκινήσετε) έναν υπολογιστή. Δεν είναι ηθικό δίλημμα—μόνο μία μέθοδος διασφαλίζει ότι δεν θα εμφανιστούν προβλήματα μετά την επανεκκίνηση. Για να επανεκκινήσετε με ασφάλεια έναν υπολογιστή με Windows, ανοίξτε το μενού Έναρξη και επιλέξτε την επιλογή Επανεκκίνηση. Παρακάτω είναι αναλυτικές οδηγίες εάν τις χρειάζεστε.