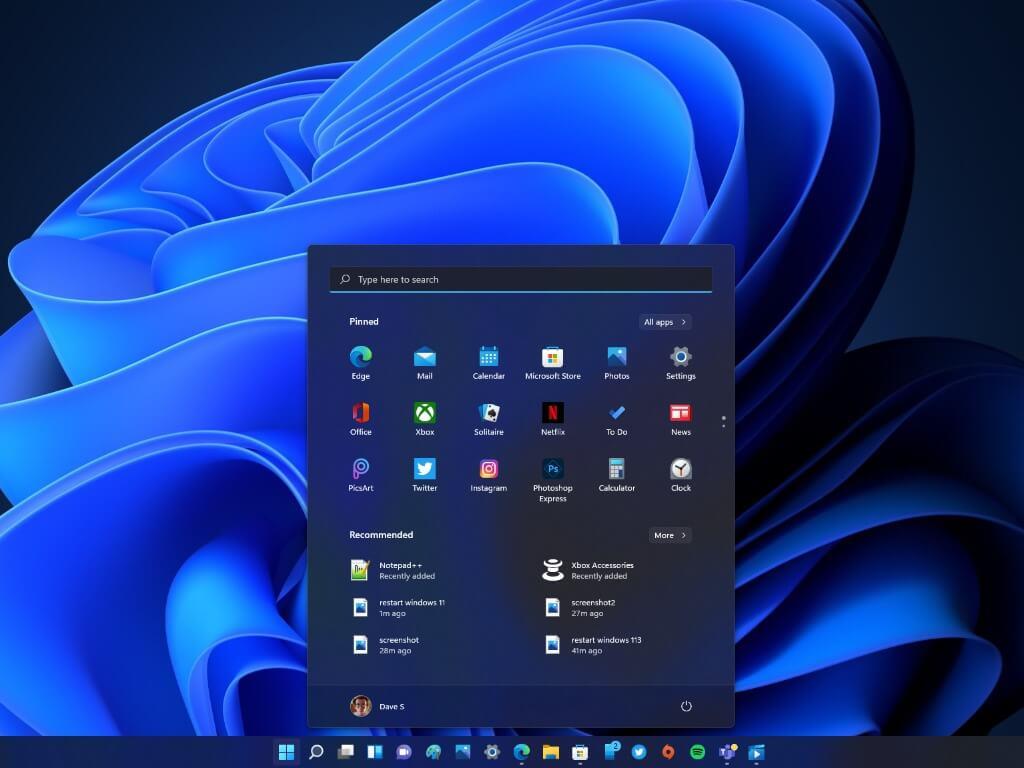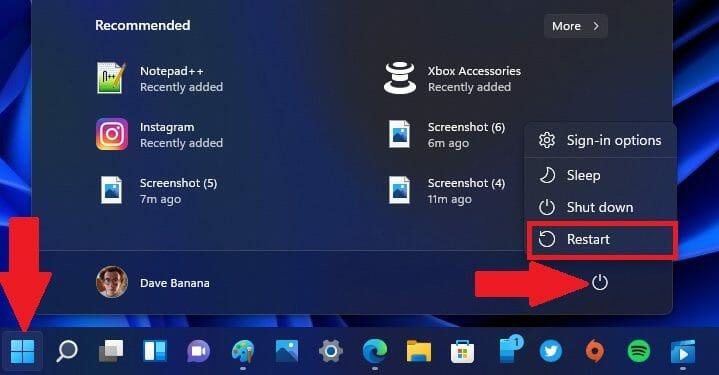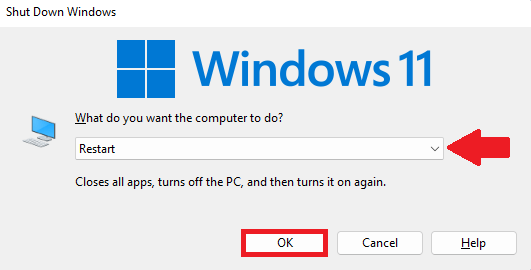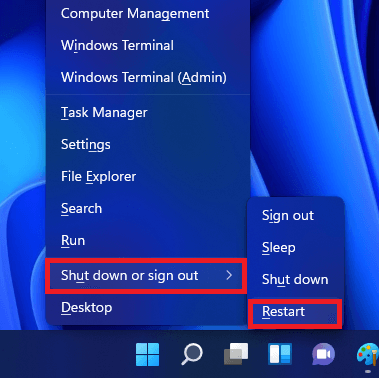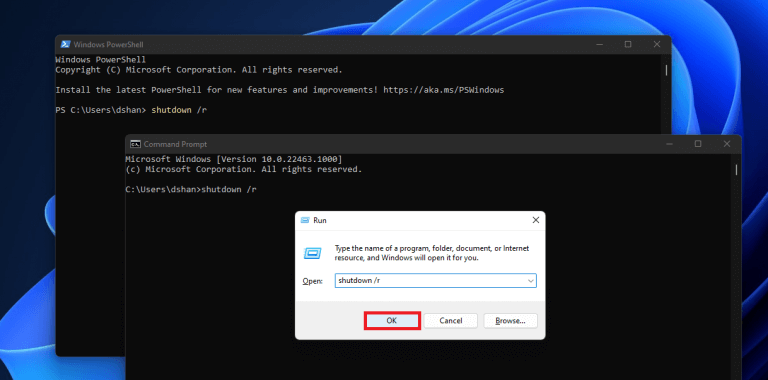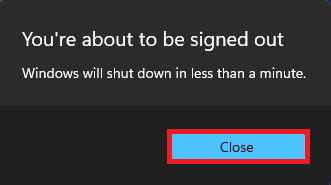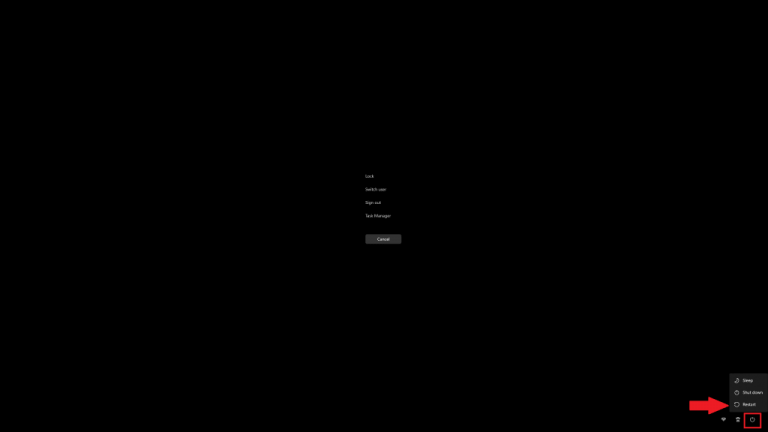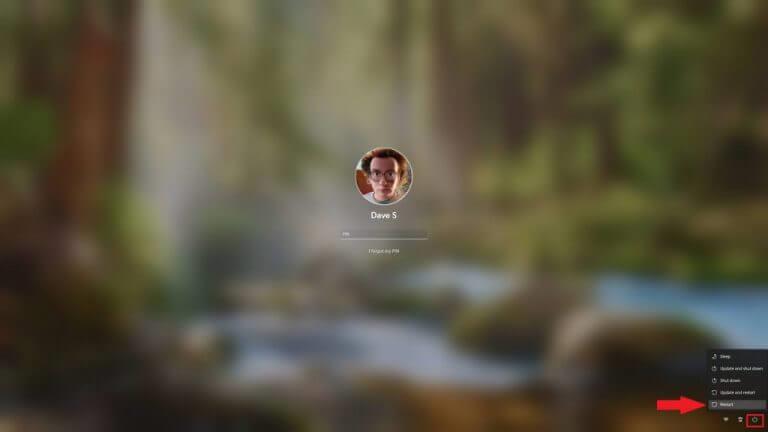Mistä tahansa syystä haluat todennäköisesti tietää, kuinka Windows 11 käynnistetään uudelleen tietokoneellasi. Vaikka näet usein vaihtoehdon käynnistää uudelleen, kun olet asentanut Windows 11 -päivityksen, saatat joutua käynnistämään uudelleen PC-ongelmien vianmäärityksen suorittamiseksi.
Microsoft tarjoaa vain eniten perus tapa käynnistää Windows uudelleen.
Onneksi on useita tapoja käynnistää Windows 11 -tietokoneesi uudelleen.
Käynnistä Windows 11 uudelleen
1. Käynnistä uudelleen Käynnistä-valikosta
Yksi ilmeisimmistä tavoista käynnistää Windows 11 -tietokoneesi uudelleen on Käynnistä-valikon käyttäminen. Tässä on mitä sinun on tehtävä. Avaa Käynnistä-valikko (Windows-näppäin) ja siirry Virta-valikkoon ja napsauta Käynnistä uudelleen.
2. Alt + F4
Toinen nopea tapa käynnistää Windows 11 uudelleen on käyttää erityistä valikkovaihtoehtoa. Ota se käyttöön käyttämällä pikanäppäintä Alt + F4. Kun valikko avautuu, valitse avattavasta luettelosta Käynnistä uudelleen ja käynnistä Windows 11 uudelleen valitsemalla OK.
3. Pikalinkkivalikko (Windows-näppäin + X)
Kolmas tapa käynnistää Windows 11 uudelleen on käyttää Pikalinkki-valikkoa. Tämän ottamiseksi käyttöön sinun tarvitsee vain käyttää Windows-näppäintä + X pikanäppäin.
Siirry sieltä kohtaan ”Sammuta tai kirjaudu ulos”ja valitse”Uudelleenkäynnistää.”
4. Käytä uudelleenkäynnistyskomentoa
Neljäs tapa on nopea tapa käynnistää tietokoneesi uudelleen, jos sinulla on pääsy komentokehotteeseen tai Windows PowerShelliin. Sinun tarvitsee vain kopioida ja liittää seuraava komento kehotteeseen:
sammutus /r
(parametri /r on ”uudelleenkäynnistys”)
Kun olet kopioinut ja liittänyt tämän komennon, paina Tulla sisään. Lisäksi voit myös kopioida ja liittää tämän komennon Suorita-valikkoon. Napsauta Suorita-valikossa OK.
Kun komento on valmis, näet varoitusviestin, napsauta kiinni (ainoa vaihtoehto).
Kun varoitusviesti on suljettu, tietokoneesi käynnistyy uudelleen 60 sekunnin kuluttua. Jos olet tehnyt virheen ja haluat peruuttaa lähtölaskennan, käytä seuraavaa komentoa: sammutus /a
Vaihtoehtoisesti voit käyttää seuraavaa komentoa käynnistääksesi Windows 11:n uudelleen välittömästi (ilman 60 sekunnin lähtölaskentaa): sammutus /r /t 0
Voit aina muuttaa numeroa sen mukaan, kuinka kauan (sekunteina) haluat Windows 11:n odottavan ennen uudelleenkäynnistystä; Halusin Windows 11:n käynnistyvän uudelleen välittömästi, joten käytin 0 ajan määränä.
Viitteeksi tässä on täydellinen luettelo käytettävissä olevista sammutuskomentovaihtoehdoista.
5. Ctrl + Alt + Del tai kirjautumisnäyttö
Käyttämällä Ctrl + Alt + Del pikanäppäin on minun keskeyttämiseni minkä tahansa Windows-tietokoneen kanssa. Kun olet syöttänyt, sinun tarvitsee vain mennä Virta-kuvakkeeseen näytön oikeassa alakulmassa ja napsauttaa Uudelleenkäynnistää käynnistääksesi tietokoneesi uudelleen. Toinen tapa käynnistää Windows 11 uudelleen on kirjautumisnäytössä.
Toinen ammattilaisvinkki on, että voit käynnistää Windows 11:n uudelleen kirjautumisnäytössä. Napsauta näytön oikeassa alakulmassa olevaa virtakuvaketta ja napsauta Uudelleenkäynnistää.
Muista tarkistaa muu Windows 11 -kattavuus sekä kattava luettelo hyödyllisistä oppaista erillisessä keskittimessämme.
Käynnistätkö Windows-tietokoneesi koskaan uudelleen vai jätätkö sen päälle koko ajan? Kerro meille kommenteissa!
FAQ
Kuinka käynnistää Windows 10 -tietokone uudelleen?
Käytettävissäsi on pääasiassa 5 tapaa käynnistää Windows 10 -tietokone uudelleen. #1. Käynnistä-valikon käyttäminen Käynnistä Käynnistä-valikko napsauttamalla Käynnistä-painiketta vasemmassa alakulmassa tai painamalla näppäimistön Windows-logo (Käynnistä) -painiketta. Napsauta Virta-kuvaketta. Valitse Sammuta tai Käynnistä uudelleen.
Mitä tapahtuu, kun käynnistät tietokoneen uudelleen?
Uudelleenkäynnistys sulkee avoimet sovellukset ja kaikki edellisen tallennusmahdollisuutesi jälkeen tallentamattomat työt hylätään ja todennäköisesti menetetään. Käynnistä Käynnistä-valikko. Napsauta Käynnistä-painiketta, joka sijaitsee näytön vasemmassa alakulmassa. Vaihtoehtoisesti paina ⊞ Win -näppäimistön näppäintä. kuvake. Näkyviin tulee kontekstivalikko, joka tarjoaa useita eri tehovaihtoehtoja.
Kuinka käynnistän kannettavan tietokoneeni uudelleen tehdasasetuksiin?
1 Avaa Käynnistä-valikko. Napsauta Käynnistä-painiketta, joka sijaitsee näytön vasemmassa alakulmassa. 2. Napsauta virtakuvaketta. Näkyviin tulee kontekstivalikko, joka tarjoaa useita eri tehovaihtoehtoja. 3.Napsauta Käynnistä uudelleen. Laitteesi sammuu ja käynnistyy uudelleen.
Mitä elämäsi uudelleen aloittaminen tarkoittaa?
Elämäsi uudelleen aloittaminen voi olla virkistävä kokemus, ja voit valmistautua menestymään uudessa elämässäsi ymmärtämällä periaatteesi ja asettamalla tavoitteita. Ennen kuin muutat elämääsi, mieti hetki arvojasi ja sitä, kuinka voit elää parhaana mahdollisena itsenäsi.
Kuinka ajoitan tietokoneeni uudelleenkäynnistyksen?
Windowsin uudelleenkäynnistyksen ajoitusvaiheet Avaa Käynnistä-valikko painamalla Windows-näppäintä. Kirjoita ”Task Scheduler” alimpaan hakukenttään. Napsauta ”Task Scheduler” -tulosta Käynnistä-valikosta. Kun olet avannut tehtävän ajastimen, napsauta ”Luo tehtävä” -vaihtoehtoa. Kirjoita nimi Nimi-kenttään. Nimi …
Kuinka käynnistää Windows 10 -tietokone uudelleen?
Windows 10:n uudelleenkäynnistäminen 1 Avaa Käynnistä-valikko. 2 Valitse virtakuvake näytön alareunasta (Windows 10) tai yläreunasta (Windows 8). 3 Valitse Käynnistä uudelleen. Katso lisää….
Kuinka käynnistän tietokoneeni uudelleen, jos en voi avata Exploreria?
Tästä on yleensä hyötyä vain, jos et voi avata Exploreria päästäksesi Käynnistä-valikkoon. Näyttöruudut näyttävät erilaisilta riippuen käyttämästäsi Windows-versiosta, mutta jokainen niistä antaa mahdollisuuden käynnistää tietokoneen uudelleen: Windows 10 ja 8: Valitse näytön oikeasta alakulmasta virtakuvake löytääksesi Käynnistä uudelleen -vaihtoehdon.
Mikä on nopein tapa käynnistää tietokone uudelleen?
Nopein tapa käynnistää Windows 7, Windows Vista tai Windows XP uudelleen on Käynnistä-valikon kautta: Avaa Käynnistä-valikko tehtäväpalkista. Valitse Windows 7:ssä ja Vistassa Sammuta-painikkeen oikealla puolella oleva pieni nuoli. Windows 7:n sammutusasetukset. Valitse Windows XP:ssä Sammuta tai Sammuta tietokone. .
Mitä tietokoneen uudelleenkäynnistäminen tekee?
Tämä tarkoittaa, että saat täysin puhtaan käynnistyksen, kun tietokone käynnistyy uudelleen, vaikka kaiken käynnistyminen kestää kauemmin. ”Uudelleenkäynnistystä tulee käyttää päivityksiä/ohjelmistoja asennettaessa ja mahdollisten virheiden ratkaisemiseksi”, käyttöjärjestelmän valmistaja Microsoft selitti sähköpostissa.
Pitääkö minun käynnistää tietokone uudelleen Windows-päivityksen jälkeen?
Aina kun asennat Windows-päivityksen, tietokone on käynnistettävä uudelleen. Tämä koskee myös monia ohjelmistopäivityksiä tai asennuksia, joten jos huomaat odotettavissa olevia muutoksia, jotka eivät ole vielä tulleet voimaan, niiden suorittaminen saattaa edellyttää uudelleenkäynnistystä. Tietokoneen uudelleenkäynnistäminen voi myös ratkaista verkkoasemiin liittyviä ongelmia.
Onko olemassa oikeaa ja väärää tapaa käynnistää tietokone uudelleen?
On olemassa oikea tapa ja useita vääriä tapoja käynnistää tietokone uudelleen (uudelleenkäynnistys). Se ei ole eettinen dilemma – vain yksi tapa varmistaa, että ongelmat eivät esiinny uudelleenkäynnistyksen jälkeen. Käynnistä Windows-tietokone turvallisesti uudelleen avaamalla Käynnistä-valikko ja valitsemalla Käynnistä uudelleen. Alla on yksityiskohtaiset ohjeet, jos tarvitset niitä.