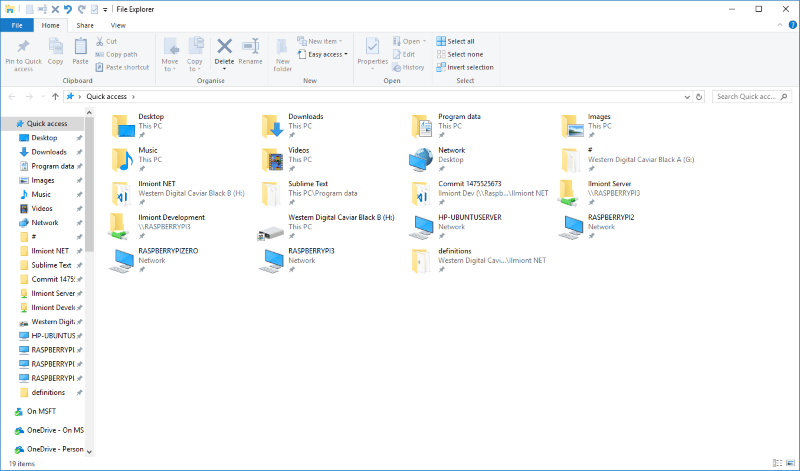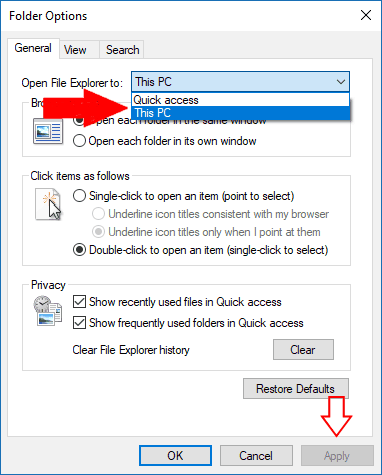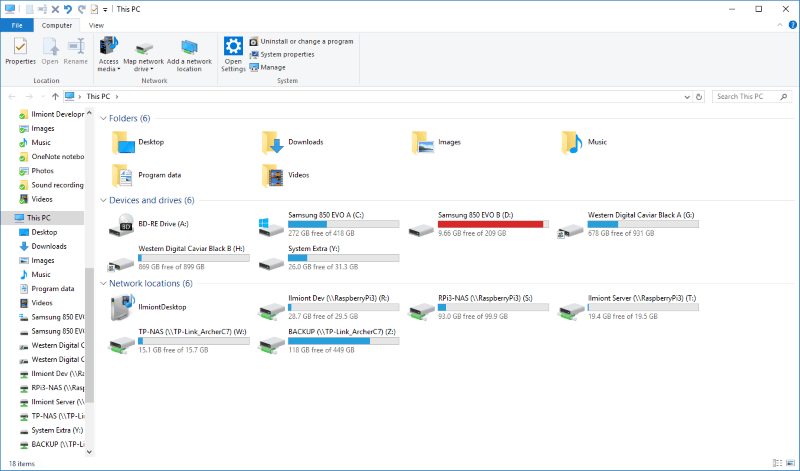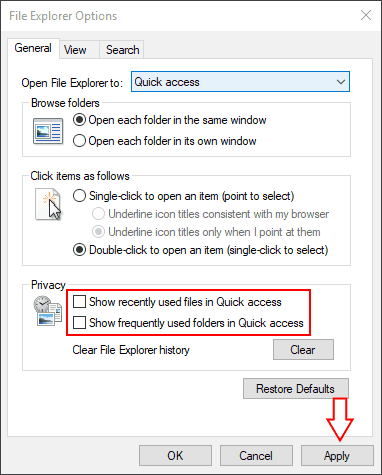Windows 10 ha introdotto una nuova visualizzazione predefinita per Esplora file che ha lo scopo di semplificare l’accesso al lavoro recente. Quando apri Esplora file, ora vedrai “Accesso rapido” per impostazione predefinita. Se preferisci riavere la vecchia vista “Questo PC”, questo tutorial ti mostrerà come farlo.
Accesso rapido mostra le cartelle a cui si accede più di frequente ei file utilizzati di recente su un’unica schermata. Puoi bloccare file e cartelle aggiuntivi se li usi regolarmente. Sebbene possa semplificare la ricerca dei documenti che hai utilizzato, Accesso rapido nasconde le tue unità, i dispositivi esterni e le posizioni di rete con pochi clic in più.
Per visualizzare questo PC all’avvio di Esplora file, apri l’app e fai clic sulla scheda “Visualizza” sulla barra multifunzione. Fare clic sul pulsante “Opzioni” per aprire la finestra Opzioni di Esplora file. Nella casella a discesa “Apri File Explorer su” in alto, seleziona “Questo PC” e premi il pulsante “Applica”.
Una volta attivata questa opzione, Questo PC apparirà immediatamente all’apertura di Esplora file. Puoi visualizzare immediatamente le cartelle di sistema, i dispositivi e le posizioni di rete senza dover passare a un’altra schermata. Puoi comunque accedere alle risorse in Accesso rapido poiché appariranno nella parte superiore del riquadro di navigazione di Esplora file. Fare clic sul collegamento “Accesso rapido” per accedere alla schermata di accesso rapido completa.
Se stai cercando di personalizzare Accesso rapido anziché disabilitarlo completamente, torna alla finestra Opzioni di Esplora file. Le opzioni nella sezione “Privacy” della pagina “Generale” consentono di personalizzare il contenuto visualizzato in Accesso rapido. Puoi disattivare i file utilizzati di recente e le cartelle utilizzate di frequente, costringendo Accesso rapido a visualizzare solo il contenuto che hai bloccato in modo esplicito. Fare clic su “Applica” e quindi su “OK” per salvare le modifiche.