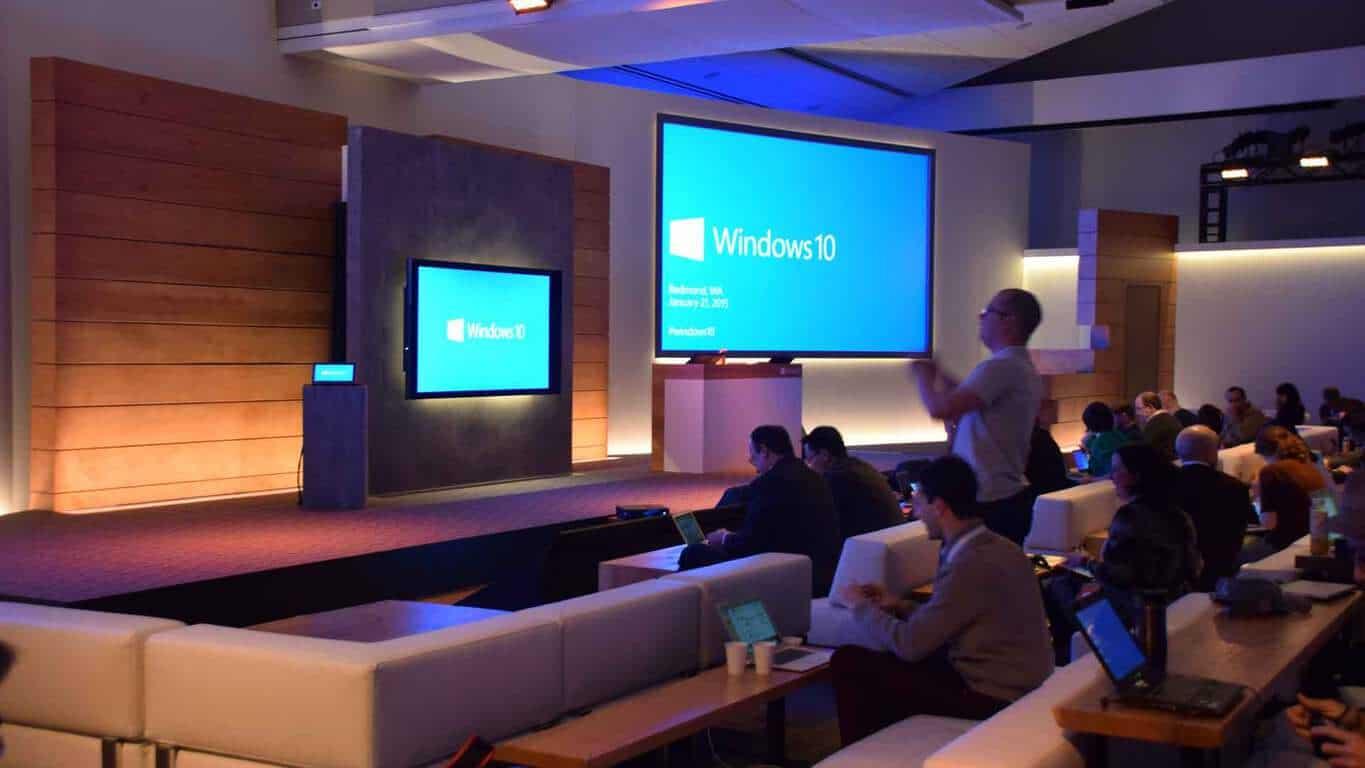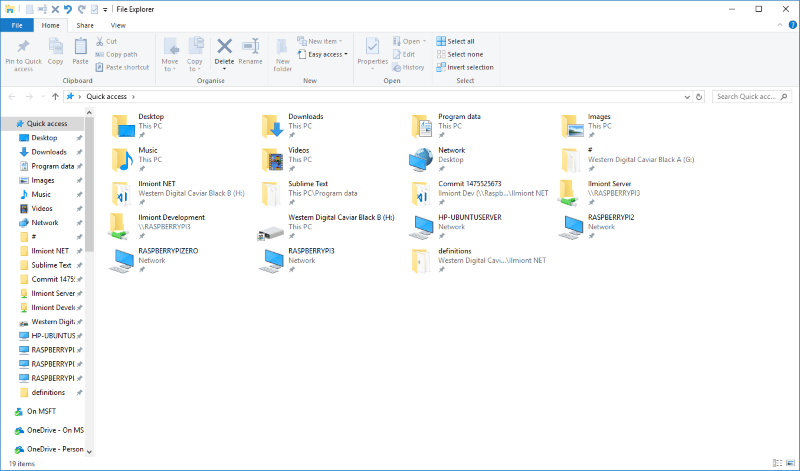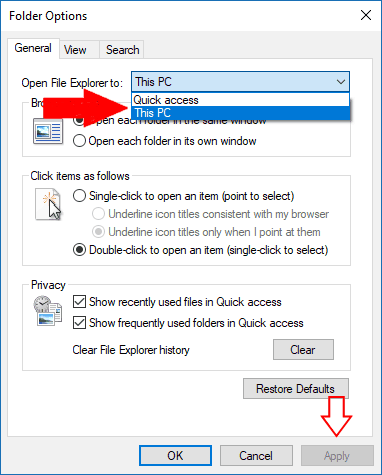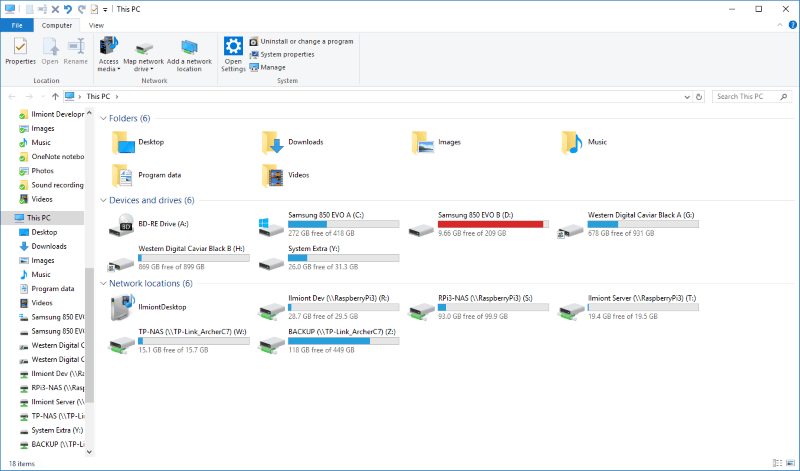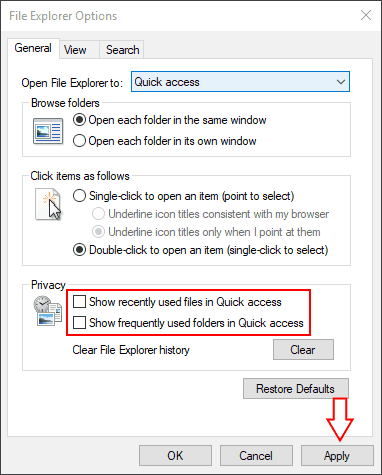Windows 10 a introduit une nouvelle vue par défaut pour l’Explorateur de fichiers qui vise à faciliter l’accès à votre travail récent. Lorsque vous ouvrez l’Explorateur de fichiers, vous verrez désormais « Accès rapide » par défaut. Si vous préférez avoir l’ancienne vue « Ce PC », ce tutoriel vous montrera comment le faire.
L’accès rapide vous montre vos dossiers les plus fréquemment consultés et vos fichiers récemment utilisés sur un seul écran. Vous pouvez épingler des fichiers et des dossiers supplémentaires si vous les utilisez régulièrement. Bien qu’il puisse faciliter la recherche des documents que vous avez utilisés, l’accès rapide masque vos lecteurs, périphériques externes et emplacements réseau en quelques clics supplémentaires.
Pour que ce PC s’affiche lorsque vous lancez l’Explorateur de fichiers, ouvrez l’application et cliquez sur l’onglet « Affichage » du ruban. Cliquez sur le bouton « Options » pour ouvrir la fenêtre Options de l’explorateur de fichiers. Dans la liste déroulante « Ouvrir l’explorateur de fichiers vers » en haut, sélectionnez « Ce PC » et appuyez sur le bouton « Appliquer ».
Une fois cette option activée, Ce PC apparaîtra immédiatement lorsque vous ouvrirez l’Explorateur de fichiers. Vous pouvez afficher vos dossiers système, vos appareils et vos emplacements réseau immédiatement sans avoir à passer à un autre écran. Vous pouvez toujours accéder aux ressources dans l’accès rapide car elles apparaîtront en haut du volet de navigation de l’explorateur de fichiers. Cliquez sur le lien « Accès rapide » pour accéder à l’écran complet d’accès rapide.
Si vous souhaitez personnaliser l’accès rapide plutôt que de le désactiver complètement, revenez à la fenêtre Options de l’explorateur de fichiers. Les options de la section « Confidentialité » de la page « Général » vous permettent de personnaliser le contenu affiché dans l’accès rapide. Vous pouvez désactiver les fichiers récemment utilisés et les dossiers fréquemment utilisés, forçant l’accès rapide à afficher uniquement le contenu que vous avez explicitement épinglé. Cliquez sur « Appliquer » puis sur « OK » pour enregistrer vos modifications.