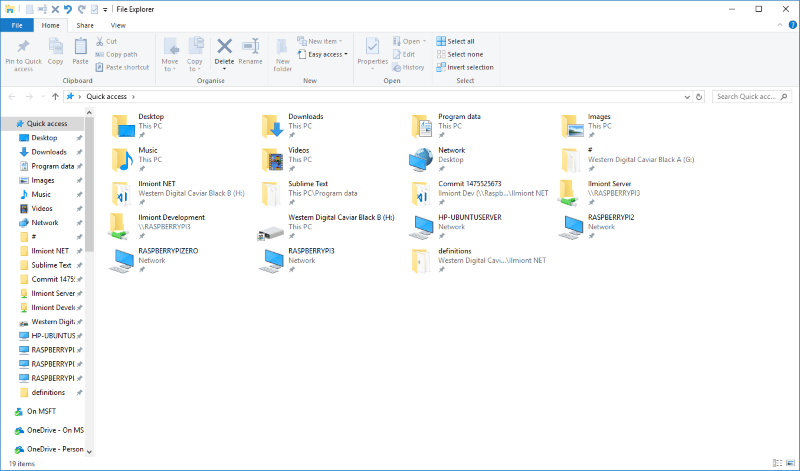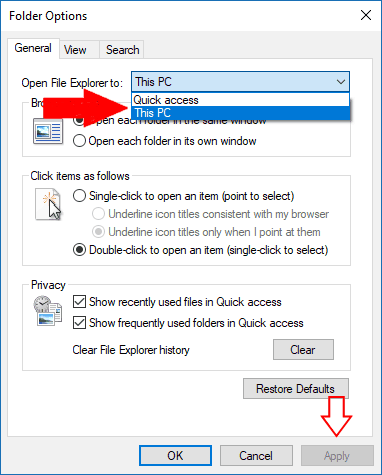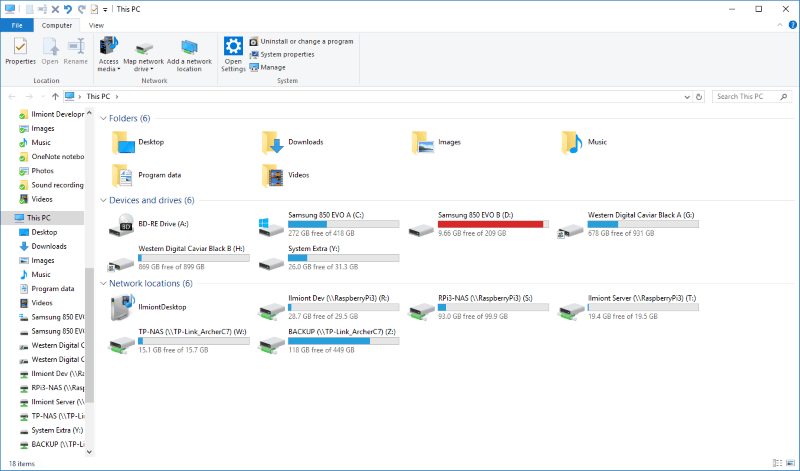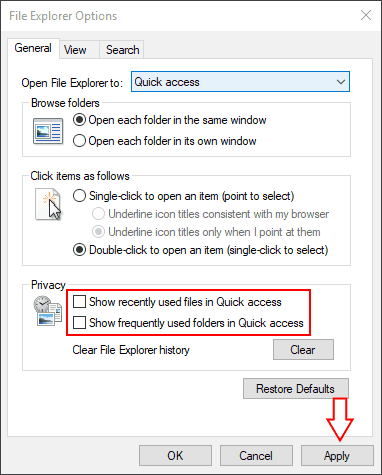O Windows 10 introduziu uma nova exibição padrão para o Explorador de Arquivos, destinada a facilitar o acesso ao seu trabalho recente. Ao abrir o Explorador de Arquivos, você verá “Acesso rápido” por padrão. Se você preferir ter a antiga visualização “Este PC” de volta, este tutorial mostrará como fazer isso.
O Acesso Rápido mostra suas pastas acessadas com mais frequência e seus arquivos usados recentemente em uma única tela. Você pode fixar arquivos e pastas adicionais se os usar regularmente. Embora possa facilitar a localização de documentos que você está usando, o Acesso Rápido oculta suas unidades, dispositivos externos e locais de rede com mais alguns cliques.
Para que Este PC seja exibido ao iniciar o Explorador de Arquivos, abra o aplicativo e clique na guia “Exibir” na faixa de opções. Clique no botão “Opções” para abrir a janela Opções do Explorador de Arquivos. Na caixa suspensa “Abrir o Explorador de Arquivos para” na parte superior, selecione “Este PC” e pressione o botão “Aplicar”.
Assim que esta opção for ativada, Este PC aparecerá imediatamente quando você abrir o Explorador de Arquivos. Você pode visualizar suas pastas do sistema, dispositivos e locais de rede imediatamente sem precisar alternar para outra tela. Você ainda pode acessar recursos no Acesso Rápido, pois eles aparecerão na parte superior do painel de navegação do Explorador de Arquivos. Clique no link “Acesso rápido” para acessar a tela completa de Acesso rápido.
Se você deseja personalizar o Acesso Rápido em vez de desativá-lo totalmente, retorne à janela Opções do Explorador de Arquivos. As opções na seção “Privacidade” da página “Geral” permitem personalizar o conteúdo exibido no Acesso rápido. Você pode desativar arquivos usados recentemente e pastas usadas com frequência, forçando o Acesso Rápido a exibir apenas o conteúdo que você fixou explicitamente. Clique em “Aplicar” e depois em “OK” para salvar suas alterações.