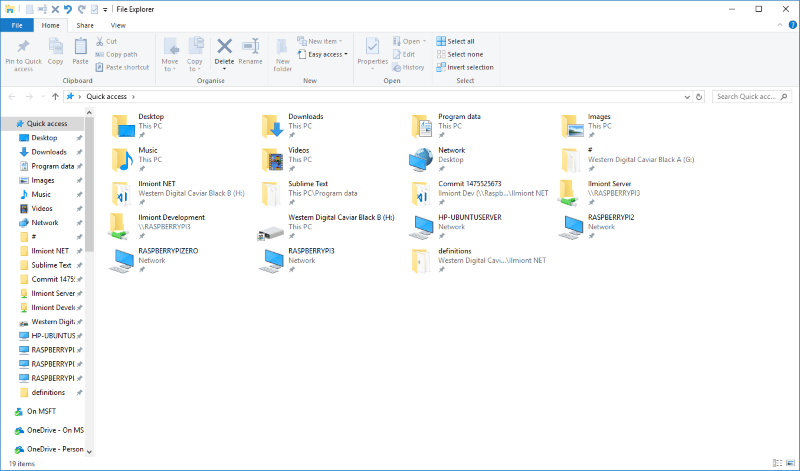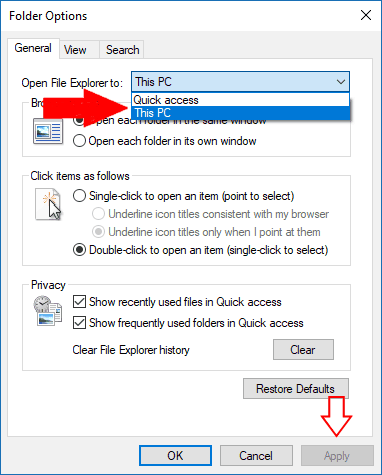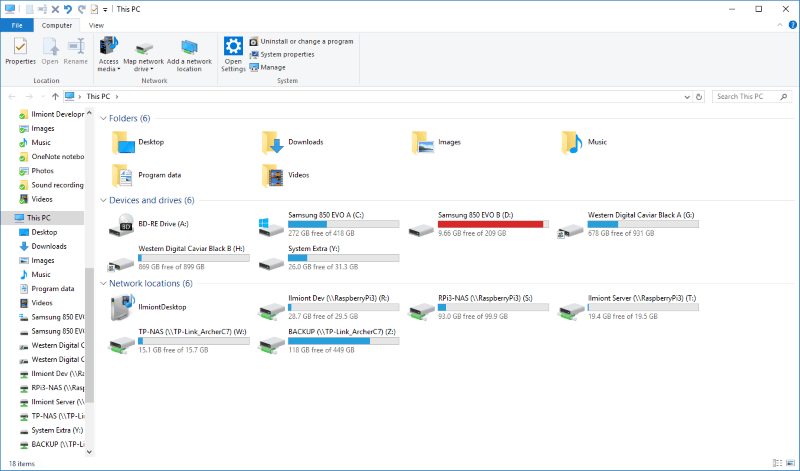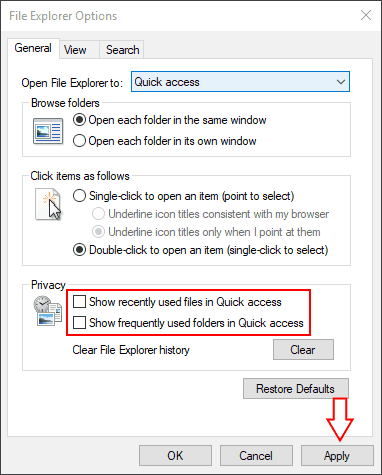Windows 10 introduserte en ny standardvisning for filutforsker som er ment å gjøre det enklere å få tilgang til det siste arbeidet ditt. Når du åpner File Explorer, vil du nå se «Rask tilgang» som standard. Hvis du heller vil ha den gamle «Denne PC»-visningen tilbake, vil denne opplæringen vise deg hvordan du gjør det.
Rask tilgang viser deg de mest brukte mappene og de nylig brukte filene på en enkelt skjerm. Du kan feste flere filer og mapper hvis du bruker dem regelmessig. Selv om det kan gjøre det enklere å finne dokumenter du har brukt, skjuler Quick Access stasjonene, eksterne enhetene og nettverksplasseringene dine under noen få flere klikk.
For å få denne PC-en til å vises når du starter Filutforsker, åpne appen og klikk på «Vis»-fanen på båndet. Klikk på «Alternativer»-knappen for å åpne vinduet Alternativer for Filutforsker. I rullegardinboksen «Åpne filutforsker til» øverst velger du «Denne PCen» og trykker på «Bruk»-knappen.
Når dette alternativet er aktivert, vil denne PC-en vises umiddelbart når du åpner Filutforsker. Du kan se systemmapper, enheter og nettverksplasseringer umiddelbart uten å måtte bytte til en annen skjerm. Du kan fortsatt få tilgang til ressurser i Hurtigtilgang, da de vises øverst i Filutforskerens navigasjonsrute. Klikk på «Rask tilgang»-koblingen for å komme til hele Hurtigtilgang-skjermen.
Hvis du ønsker å tilpasse hurtigtilgang i stedet for å deaktivere den helt, går du tilbake til vinduet Filutforskeralternativer. Alternativene under «Personvern»-delen av «Generelt»-siden lar deg tilpasse innholdet som vises i Hurtigtilgang. Du kan slå av nylig brukte filer og ofte brukte mapper, og tvinge hurtigtilgang til kun å vise innhold som du eksplisitt har festet. Klikk «Bruk» og deretter «OK» for å lagre endringene.