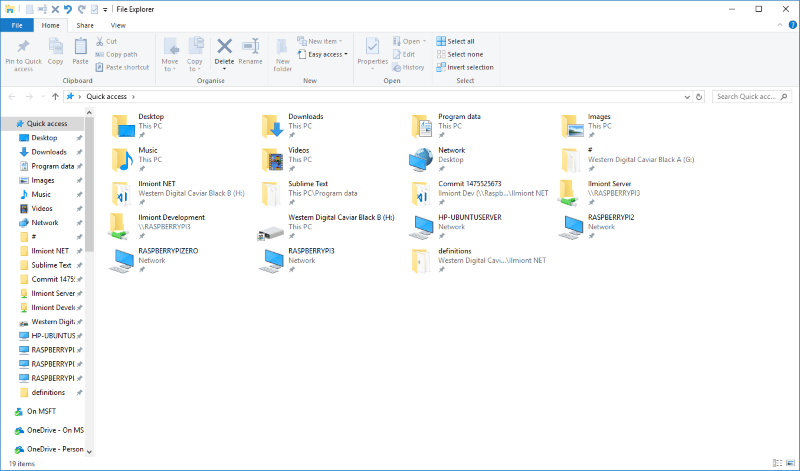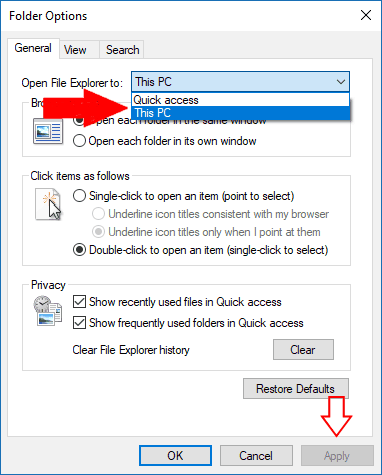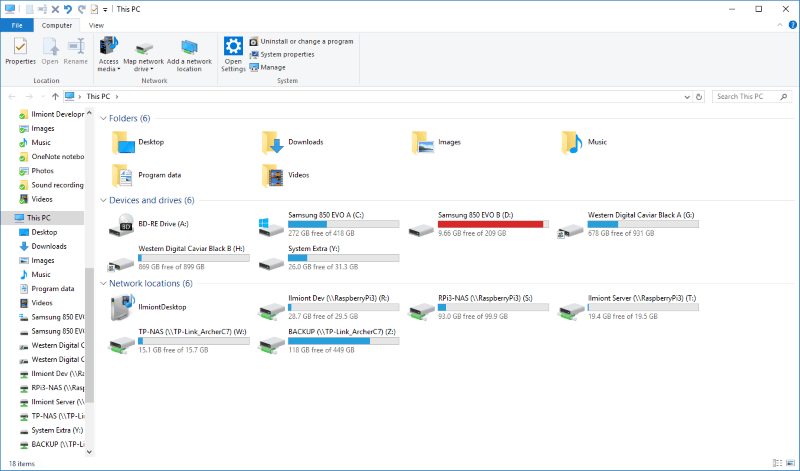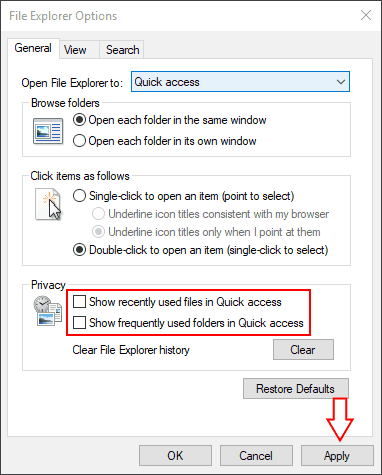Windows 10 hat eine neue Standardansicht für den Datei-Explorer eingeführt, die den Zugriff auf Ihre letzten Arbeiten erleichtern soll. Wenn Sie den Datei-Explorer öffnen, sehen Sie jetzt standardmäßig „Schnellzugriff“. Wenn Sie lieber die alte „Dieser PC“-Ansicht wieder haben möchten, zeigt Ihnen dieses Tutorial, wie es geht.
Der Schnellzugriff zeigt Ihnen Ihre am häufigsten aufgerufenen Ordner und Ihre zuletzt verwendeten Dateien auf einem einzigen Bildschirm. Sie können zusätzliche Dateien und Ordner anheften, wenn Sie sie regelmäßig verwenden. Während es das Auffinden von Dokumenten, die Sie verwendet haben, erleichtern kann, verbirgt der Schnellzugriff Ihre Laufwerke, externen Geräte und Netzwerkspeicherorte mit ein paar weiteren Klicks.
Um diesen PC anzuzeigen, wenn Sie den Datei-Explorer starten, öffnen Sie die App und klicken Sie im Menüband auf die Registerkarte „Ansicht“. Klicken Sie auf die Schaltfläche „Optionen“, um das Fenster „Datei-Explorer-Optionen“ zu öffnen. Wählen Sie im Dropdown-Feld „Datei-Explorer öffnen in“ oben „Dieser PC“ und klicken Sie auf die Schaltfläche „Übernehmen“.
Sobald diese Option aktiviert ist, wird Dieser PC sofort angezeigt, wenn Sie den Datei-Explorer öffnen. Sie können Ihre Systemordner, Geräte und Netzwerkstandorte sofort anzeigen, ohne zu einem anderen Bildschirm wechseln zu müssen. Sie können weiterhin im Schnellzugriff auf Ressourcen zugreifen, da sie oben im Navigationsbereich des Datei-Explorers angezeigt werden. Klicken Sie auf den Link „Schnellzugriff“, um zum vollständigen Schnellzugriffsbildschirm zu gelangen.
Wenn Sie den Schnellzugriff anpassen möchten, anstatt ihn vollständig zu deaktivieren, kehren Sie zum Fenster „Datei-Explorer-Optionen“ zurück. Mit den Optionen im Abschnitt „Datenschutz“ auf der Seite „Allgemein“ können Sie den Inhalt anpassen, der im Schnellzugriff angezeigt wird. Sie können kürzlich verwendete Dateien und häufig verwendete Ordner deaktivieren und den Schnellzugriff zwingen, nur Inhalte anzuzeigen, die Sie explizit angeheftet haben. Klicken Sie auf „Übernehmen“ und dann auf „OK“, um Ihre Änderungen zu speichern.