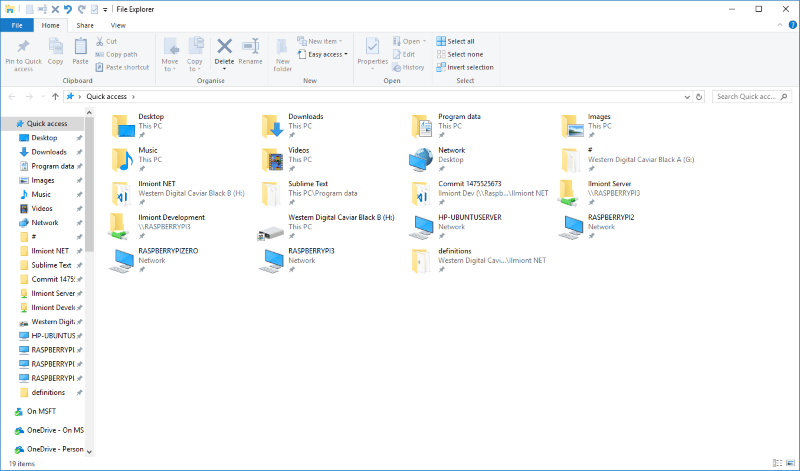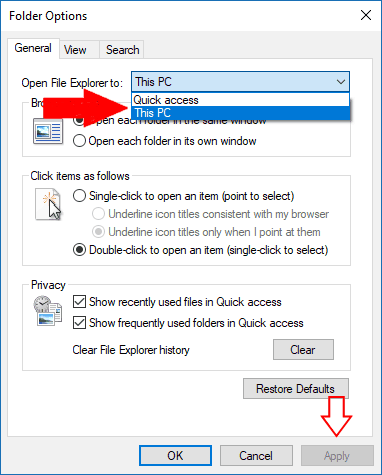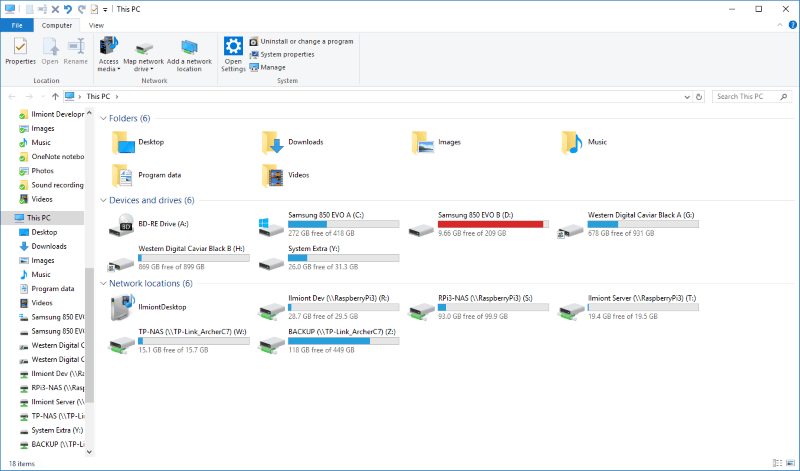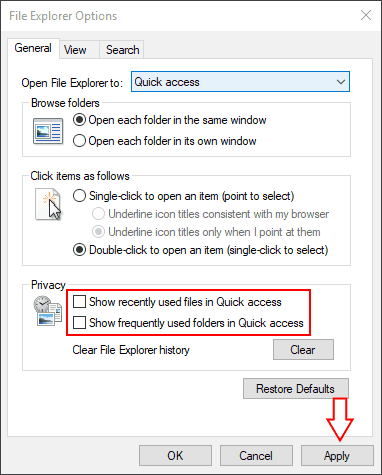Windows 10 introdujo una nueva vista predeterminada para el Explorador de archivos que está destinada a facilitar el acceso a su trabajo reciente. Cuando abra el Explorador de archivos, ahora verá «Acceso rápido» de forma predeterminada. Si prefiere recuperar la antigua vista «Esta PC», este tutorial le mostrará cómo hacerlo.
El acceso rápido le muestra las carpetas a las que accede con más frecuencia y los archivos usados recientemente en una sola pantalla. Puede anclar archivos y carpetas adicionales si los usa regularmente. Si bien puede facilitar la búsqueda de documentos que ha estado usando, Quick Access oculta sus unidades, dispositivos externos y ubicaciones de red con unos pocos clics más.
Para que esta PC se muestre cuando inicie el Explorador de archivos, abra la aplicación y haga clic en la pestaña «Ver» en la cinta. Haga clic en el botón «Opciones» para abrir la ventana Opciones del Explorador de archivos. En el cuadro desplegable «Abrir el Explorador de archivos en» en la parte superior, seleccione «Esta PC» y presione el botón «Aplicar».
Una vez que esta opción está activada, esta PC aparecerá de inmediato cuando abra el Explorador de archivos. Puede ver las carpetas de su sistema, los dispositivos y las ubicaciones de red inmediatamente sin tener que cambiar a otra pantalla. Todavía puede acceder a los recursos en Acceso rápido, ya que aparecerán en la parte superior del panel de navegación del Explorador de archivos. Haga clic en el enlace «Acceso rápido» para acceder a la pantalla completa de Acceso rápido.
Si está buscando personalizar el Acceso rápido en lugar de deshabilitarlo por completo, regrese a la ventana Opciones del Explorador de archivos. Las opciones de la sección «Privacidad» de la página «General» le permiten personalizar el contenido que se muestra en Acceso rápido. Puede desactivar los archivos usados recientemente y las carpetas usadas con frecuencia, lo que obliga al acceso rápido a mostrar solo el contenido que ha anclado explícitamente. Haga clic en «Aplicar» y luego en «Aceptar» para guardar los cambios.