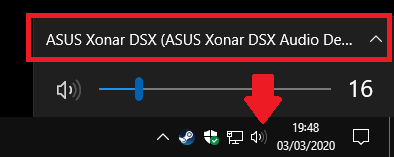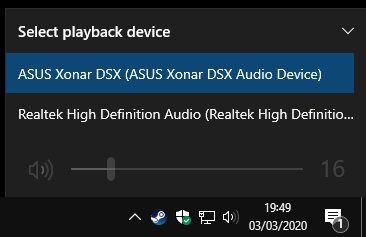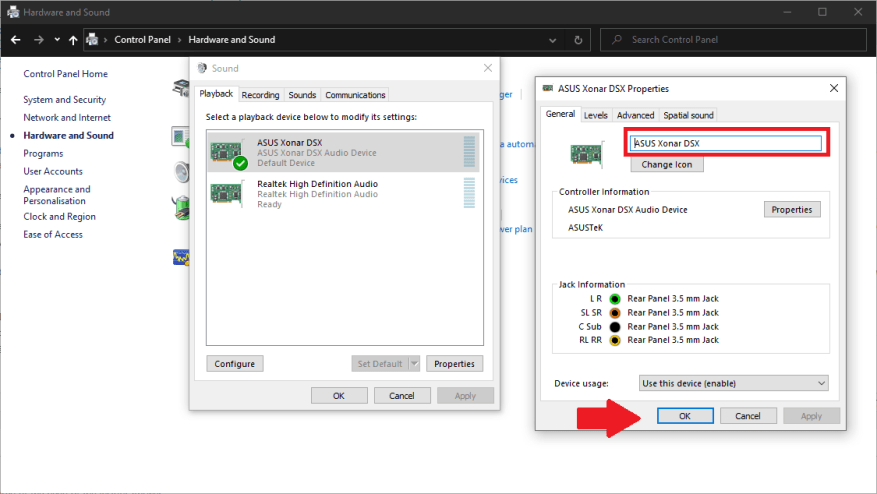Il passaggio da un dispositivo audio all’altro è molto più semplice in Windows 10 rispetto alle versioni precedenti. Anche se i passaggi potrebbero non essere immediatamente intuitivi, è un processo rapido una volta eseguito.
Le opzioni di uscita audio sono ora integrate nella moderna esperienza di controllo del volume. Puoi aprirlo facendo clic sull’icona dell’uscita audio (icona dell’altoparlante) sulla barra delle applicazioni, in basso nell’area della barra delle applicazioni.
Vedrai un cursore del volume che regolerà il volume della sorgente di uscita attualmente selezionata. Sopra, fai clic sul nome del dispositivo per rivelare tutti i dispositivi di output sul tuo sistema. Quindi, fai clic su uno dei dispositivi per impostarlo immediatamente come output selezionato.
Il dispositivo di scorrimento del volume ora si aggiornerà per riflettere i livelli del nuovo output. Le impostazioni del volume vengono memorizzate per dispositivo, così puoi rendere le tue cuffie silenziose mantenendo alto il volume del tuo impianto stereo del pannello posteriore.
È possibile rinominare o rimuovere i dispositivi per organizzare l’elenco di output. Dovrai usare il vecchio pannello di controllo per questo. Avvia il Pannello di controllo cercandolo nel menu Start. Fare clic sulla categoria Hardware e suoni, quindi sul collegamento Suono.
Vedrai un elenco dei dispositivi di output sul tuo sistema, che dovrebbe essere identico a quello visualizzato nel controllo del volume della barra delle applicazioni. Fai clic con il pulsante destro del mouse su qualsiasi dispositivo e scegli “Disabilita” per nascondere gli output che non utilizzi.
Gli output possono essere rinominati facendo doppio clic e digitando un nuovo nome nella finestra Proprietà che appare. Puoi anche scegliere una nuova icona, sebbene sia visualizzata solo nel Pannello di controllo. In modo più utile, la finestra consente di configurare le impostazioni dell’uscita, come la qualità audio e i controlli dell’equalizzatore, utilizzando le schede nella parte superiore. Le opzioni disponibili variano a seconda del dispositivo. Fare clic su Applica e OK per salvare le modifiche al termine.