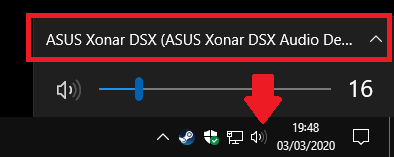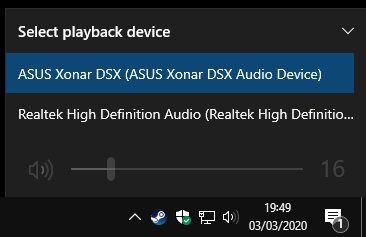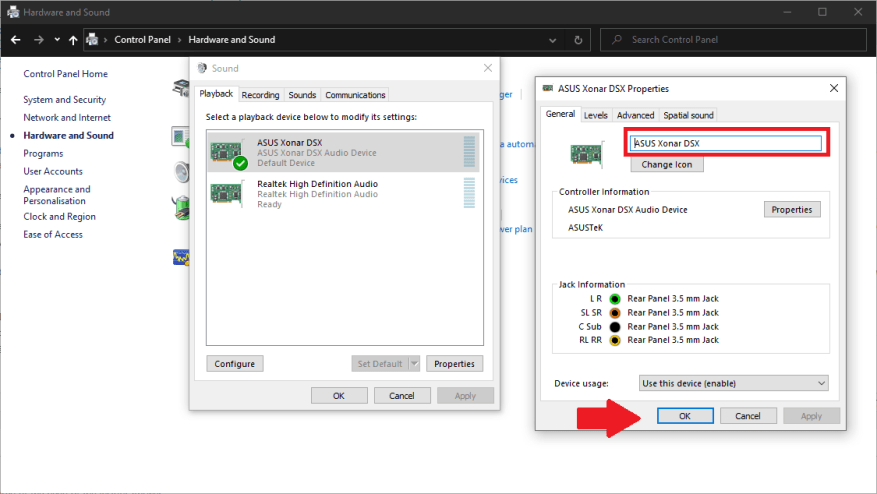Das Umschalten zwischen Audiogeräten ist in Windows 10 viel einfacher als in früheren Versionen. Obwohl die Schritte möglicherweise nicht sofort intuitiv sind, ist es ein schneller Prozess, sobald Sie es getan haben.
Audioausgabeoptionen sind jetzt in die moderne Lautstärkeregelung integriert. Sie können dies öffnen, indem Sie auf das Audioausgabesymbol (Lautsprechersymbol) in der Taskleiste unten im Systembereich der Taskleiste klicken.
Sie sehen einen Lautstärkeregler, der die Lautstärke der aktuell ausgewählten Ausgangsquelle anpasst. Klicken Sie darüber auf den Gerätenamen, um alle Ausgabegeräte auf Ihrem System anzuzeigen. Klicken Sie als Nächstes auf eines der Geräte, um es sofort als ausgewählten Ausgang festzulegen.
Der Lautstärkeregler wird nun aktualisiert, um die Pegel des neuen Ausgangs wiederzugeben. Die Lautstärkeeinstellungen werden pro Gerät gespeichert, sodass Sie Ihre Kopfhörer leise stellen können, während Ihre Stereoanlage auf der Rückseite laut bleibt.
Sie können Geräte umbenennen oder entfernen, um die Ausgabeliste zu organisieren. Dazu müssen Sie die alte Systemsteuerung verwenden. Starten Sie die Systemsteuerung, indem Sie im Startmenü danach suchen. Klicken Sie auf die Kategorie „Hardware und Sound“ und dann auf den Link „Sound“.
Sie sehen eine Liste der Ausgabegeräte auf Ihrem System, die mit der in der Lautstärkeregelung der Taskleiste angezeigten identisch sein sollte. Klicken Sie mit der rechten Maustaste auf ein beliebiges Gerät und wählen Sie „Deaktivieren“, um Ausgänge auszublenden, die Sie nicht verwenden.
Ausgänge können umbenannt werden, indem Sie darauf doppelklicken und einen neuen Namen in das erscheinende Eigenschaftenfenster eingeben. Sie können auch ein neues Symbol auswählen, obwohl es nur in der Systemsteuerung angezeigt wird. Noch nützlicher ist, dass Sie in dem Fenster die Einstellungen der Ausgabe konfigurieren können, wie z. B. Audioqualität und Equalizer-Steuerelemente, indem Sie die Registerkarten oben verwenden. Die verfügbaren Optionen variieren je nach Gerät. Klicken Sie auf Anwenden und OK, um Ihre Änderungen zu speichern, wenn Sie fertig sind.