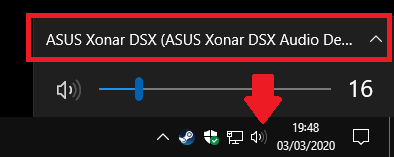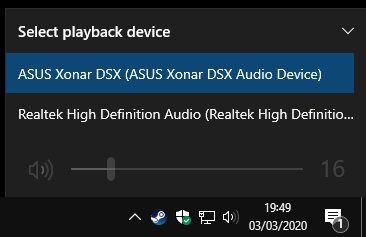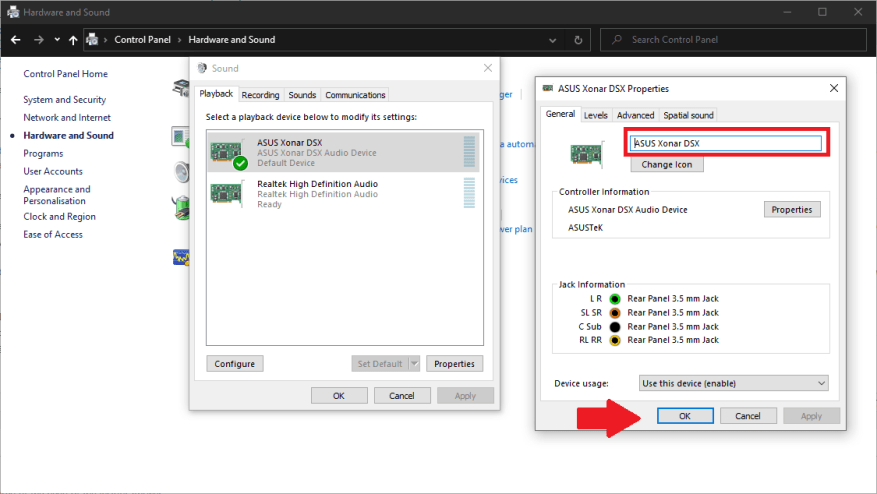Η εναλλαγή μεταξύ συσκευών ήχου είναι πολύ πιο απλή στα Windows 10 από ό,τι σε προηγούμενες εκδόσεις. Αν και τα βήματα μπορεί να μην είναι άμεσα διαισθητικά, είναι μια γρήγορη διαδικασία μόλις το κάνετε.
Οι επιλογές εξόδου ήχου είναι πλέον ενσωματωμένες στη σύγχρονη εμπειρία ελέγχου έντασης. Μπορείτε να το ανοίξετε κάνοντας κλικ στο εικονίδιο εξόδου ήχου (εικονίδιο ηχείου) στη γραμμή εργασιών, κάτω στην περιοχή του δίσκου συστήματος.
Θα δείτε ένα ρυθμιστικό έντασης που θα προσαρμόσει την ένταση της τρέχουσας επιλεγμένης πηγής εξόδου. Πάνω από αυτό, κάντε κλικ στο όνομα της συσκευής για να εμφανιστούν όλες οι συσκευές εξόδου στο σύστημά σας. Στη συνέχεια, κάντε κλικ σε οποιαδήποτε από τις συσκευές για να την ορίσετε αμέσως ως την επιλεγμένη έξοδο.
Το ρυθμιστικό έντασης θα ενημερώνεται τώρα για να αντικατοπτρίζει τα επίπεδα της νέας εξόδου. Οι ρυθμίσεις έντασης αποθηκεύονται ανά συσκευή, ώστε να μπορείτε να κάνετε τα ακουστικά σας αθόρυβα ενώ διατηρείτε το στερεοφωνικό σύστημα του πίσω πίνακα δυνατά.
Μπορείτε να μετονομάσετε ή να αφαιρέσετε συσκευές για να οργανώσετε τη λίστα εξόδου. Θα χρειαστεί να χρησιμοποιήσετε τον παλιό Πίνακα Ελέγχου για αυτό. Εκκινήστε τον Πίνακα Ελέγχου αναζητώντας τον στο μενού Έναρξη. Κάντε κλικ στην κατηγορία Υλικό και Ήχος, ακολουθούμενη από τον σύνδεσμο Ήχος.
Θα δείτε μια λίστα με τις συσκευές εξόδου στο σύστημά σας, οι οποίες θα πρέπει να είναι πανομοιότυπες με αυτές που εμφανίζονται στο στοιχείο ελέγχου έντασης της γραμμής εργασιών. Κάντε δεξί κλικ σε οποιαδήποτε συσκευή και επιλέξτε “Απενεργοποίηση” για να αποκρύψετε τις εξόδους που δεν χρησιμοποιείτε.
Οι έξοδοι μπορούν να μετονομαστούν κάνοντας διπλό κλικ και πληκτρολογώντας ένα νέο όνομα στο παράθυρο Ιδιότητες που εμφανίζεται. Μπορείτε επίσης να επιλέξετε ένα νέο εικονίδιο, αν και εμφανίζεται μόνο στον Πίνακα Ελέγχου. Πιο χρήσιμο, το παράθυρο σάς επιτρέπει να διαμορφώνετε τις ρυθμίσεις της εξόδου, όπως την ποιότητα ήχου και τα στοιχεία ελέγχου του ισοσταθμιστή, χρησιμοποιώντας τις καρτέλες στο επάνω μέρος. Οι διαθέσιμες επιλογές θα διαφέρουν ανάλογα με τη συσκευή. Κάντε κλικ στο Εφαρμογή και στο OK για να αποθηκεύσετε τις αλλαγές σας μόλις τελειώσετε.