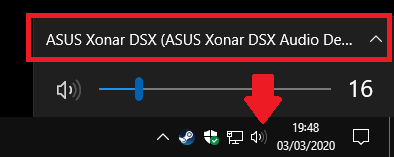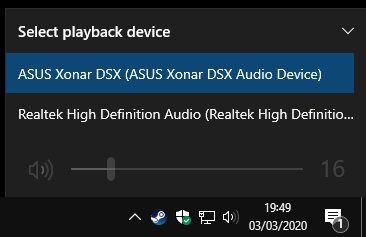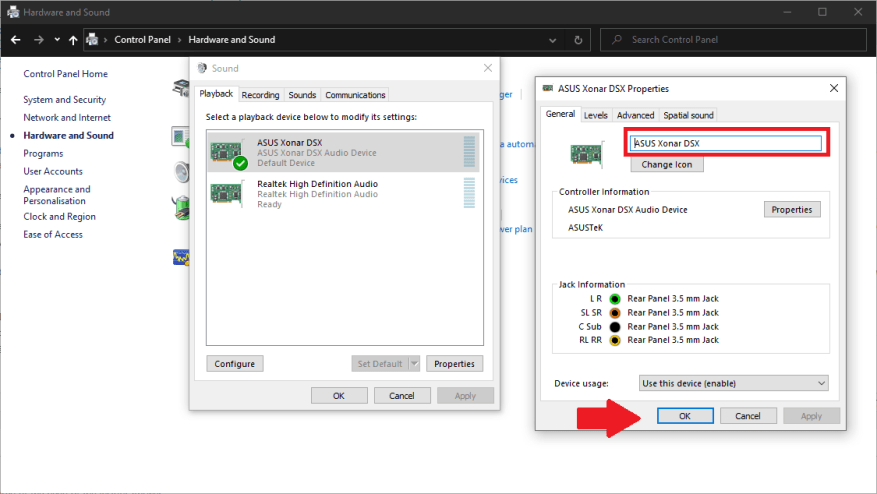Cambiar entre dispositivos de audio es mucho más sencillo en Windows 10 que en versiones anteriores. Si bien los pasos pueden no ser inmediatamente intuitivos, es un proceso rápido una vez que lo haya hecho.
Las opciones de salida de audio ahora están integradas en la experiencia moderna de control de volumen. Puede abrirlo haciendo clic en el icono de salida de audio (icono de altavoz) en la barra de tareas, en el área de la bandeja del sistema.
Verá un control deslizante de volumen que ajustará el volumen de la fuente de salida actualmente seleccionada. Encima de eso, haga clic en el nombre del dispositivo para revelar todos los dispositivos de salida en su sistema. A continuación, haga clic en cualquiera de los dispositivos para configurarlo inmediatamente como la salida seleccionada.
El control deslizante de volumen ahora se actualizará para reflejar los nuevos niveles de salida. Los ajustes de volumen se almacenan por dispositivo, por lo que puede silenciar sus auriculares mientras mantiene el sistema estéreo del panel posterior a todo volumen.
Puede cambiar el nombre o eliminar dispositivos para ayudar a organizar la lista de salida. Necesitará usar el Panel de control anterior para esto. Inicie el Panel de control buscándolo en el menú Inicio. Haga clic en la categoría Hardware y sonido, seguido del enlace Sonido.
Verá una lista de los dispositivos de salida en su sistema, que debería ser idéntica a la que se muestra en el control de volumen de la barra de tareas. Haga clic con el botón derecho en cualquier dispositivo y elija «Desactivar» para ocultar las salidas que no utiliza.
Las salidas se pueden renombrar haciendo doble clic y escribiendo un nuevo nombre en la ventana Propiedades que aparece. También puede elegir un nuevo icono, aunque solo se muestra en el Panel de control. Más útil, la ventana le permite configurar los ajustes de salida, como la calidad del audio y los controles del ecualizador, usando las pestañas en la parte superior. Las opciones disponibles variarán con cada dispositivo. Haga clic en Aplicar y Aceptar para guardar los cambios una vez que haya terminado.