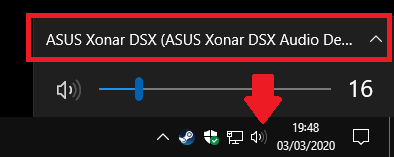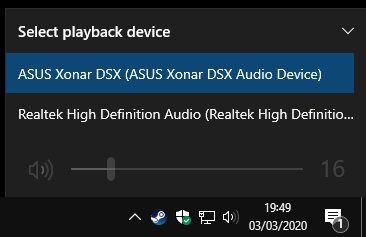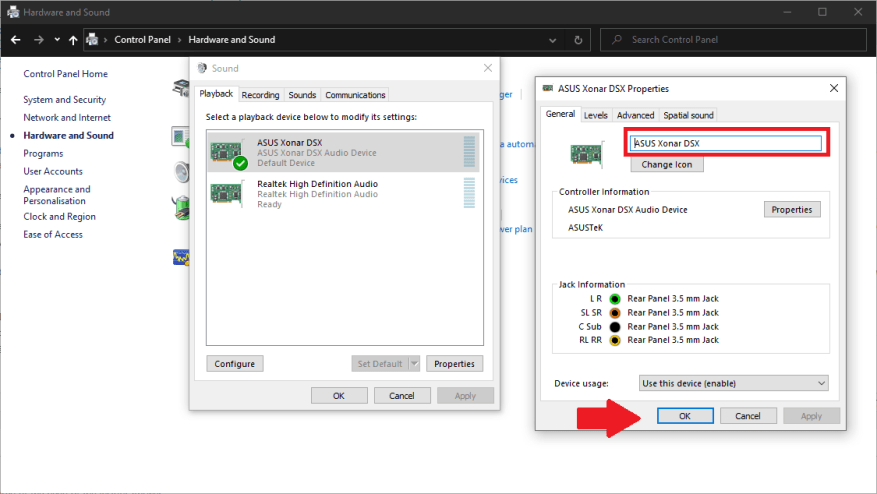Att växla mellan ljudenheter är mycket enklare i Windows 10 än i tidigare versioner. Även om stegen kanske inte är direkt intuitiva, är det en snabb process när du väl har gjort det.
Ljudutgångsalternativ är nu integrerade i den moderna volymkontrollupplevelsen. Du kan öppna detta genom att klicka på ljudutgångsikonen (högtalarikonen) i aktivitetsfältet, nere i systemfältet.
Du kommer att se ett volymreglage som justerar volymen för den för närvarande valda utgångskällan. Ovanför det, klicka på enhetsnamnet för att avslöja alla utenheter på ditt system. Klicka sedan på någon av enheterna för att omedelbart ställa in den som vald utgång.
Volymreglaget kommer nu att uppdateras för att återspegla den nya utgångens nivåer. Volyminställningarna lagras per enhet, så att du kan göra dina hörlurar tysta samtidigt som du håller ditt stereosystem på baksidan högt.
Du kan byta namn på eller ta bort enheter för att hjälpa till att organisera utdatalistan. Du måste använda den gamla kontrollpanelen för detta. Starta Kontrollpanelen genom att söka efter den i Start-menyn. Klicka på kategorin Maskinvara och ljud, följt av länken Ljud.
Du kommer att se en lista över utgångsenheterna på ditt system, som bör vara identiska med den som visas i aktivitetsfältets volymkontroll. Högerklicka på valfri enhet och välj ”Inaktivera” för att dölja utgångar som du inte använder.
Utgångar kan bytas om genom att dubbelklicka och skriva ett nytt namn i fönstret Egenskaper som visas. Du kan också välja en ny ikon, även om den bara visas i Kontrollpanelen. Mer användbart är att fönstret låter dig konfigurera utgångens inställningar, såsom ljudkvalitet och equalizerkontroller, med hjälp av flikarna längst upp. De tillgängliga alternativen varierar för varje enhet. Klicka på Verkställ och OK för att spara dina ändringar när du är klar.