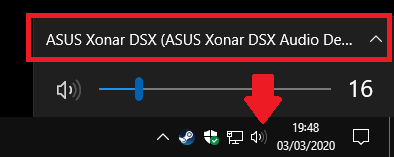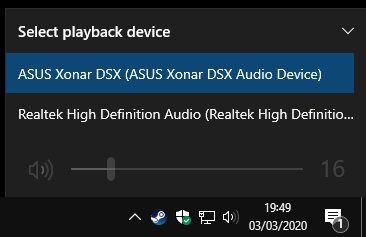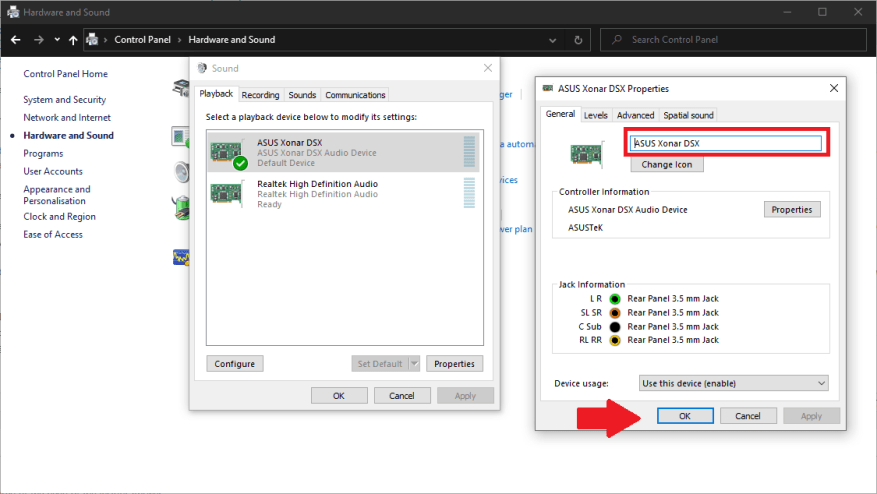Alternar entre dispositivos de áudio é muito mais simples no Windows 10 do que nas versões anteriores. Embora as etapas possam não ser imediatamente intuitivas, é um processo rápido depois de concluído.
As opções de saída de áudio agora estão integradas à experiência moderna de controle de volume. Você pode abri-lo clicando no ícone de saída de áudio (ícone de alto-falante) na barra de tarefas, na área da bandeja do sistema.
Você verá um controle deslizante de volume que ajustará o volume da fonte de saída selecionada no momento. Acima disso, clique no nome do dispositivo para revelar todos os dispositivos de saída em seu sistema. Em seguida, clique em qualquer um dos dispositivos para defini-lo imediatamente como a saída selecionada.
O controle deslizante de volume agora será atualizado para refletir os níveis da nova saída. As configurações de volume são armazenadas por dispositivo, para que você possa deixar seus fones de ouvido silenciosos enquanto mantém seu sistema estéreo do painel traseiro alto.
Você pode renomear ou remover dispositivos para ajudar a organizar a lista de saída. Você precisará usar o antigo Painel de Controle para isso. Inicie o Painel de Controle procurando por ele no menu Iniciar. Clique na categoria Hardware e Som, seguido pelo link Som.
Você verá uma lista dos dispositivos de saída em seu sistema, que deve ser idêntica à exibida no controle de volume da barra de tarefas. Clique com o botão direito do mouse em qualquer dispositivo e escolha “Desativar” para ocultar as saídas que você não usa.
As saídas podem ser renomeadas clicando duas vezes e digitando um novo nome na janela Propriedades que aparece. Você também pode escolher um novo ícone, embora ele seja exibido apenas no Painel de controle. Mais útil, a janela permite definir as configurações da saída, como qualidade de áudio e controles do equalizador, usando as guias na parte superior. As opções disponíveis variam de acordo com cada dispositivo. Clique em Aplicar e OK para salvar suas alterações quando terminar.