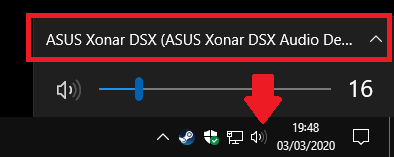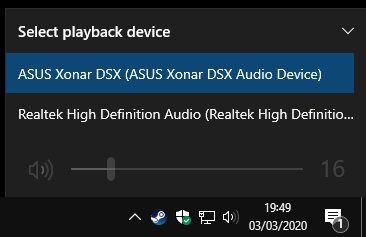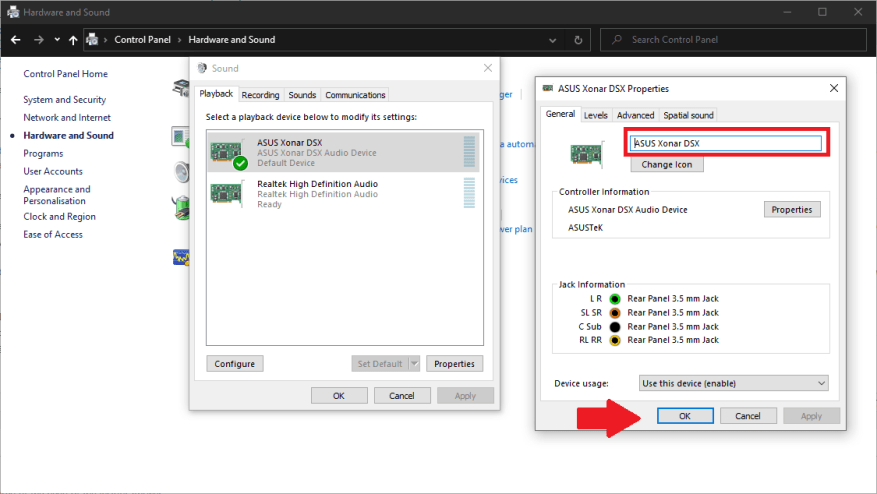Äänilaitteiden välillä vaihtaminen on paljon yksinkertaisempaa Windows 10:ssä kuin aiemmissa versioissa. Vaikka vaiheet eivät välttämättä ole heti intuitiivisia, se on nopea prosessi, kun olet tehnyt sen.
Äänilähtövaihtoehdot on nyt integroitu moderniin äänenvoimakkuuden säätökokemukseen. Voit avata tämän napsauttamalla tehtäväpalkin äänikuvaketta (kaiutinkuvake) tehtäväpalkin alaosassa.
Näet äänenvoimakkuuden liukusäätimen, joka säätää valitun lähtölähteen äänenvoimakkuutta. Napsauta sen yläpuolella laitteen nimeä paljastaaksesi kaikki järjestelmäsi tulostuslaitteet. Napsauta seuraavaksi mitä tahansa laitetta asettaaksesi sen heti valituksi lähdöksi.
Äänenvoimakkuuden liukusäädin päivittyy nyt vastaamaan uuden lähdön tasoja. Äänenvoimakkuusasetukset tallennetaan laitekohtaisesti, joten voit tehdä kuulokkeistasi hiljaisen ja samalla pitää takapaneelin stereojärjestelmän äänekkäänä.
Voit nimetä uudelleen tai poistaa laitteita helpottaaksesi tulosluettelon järjestämistä. Sinun on käytettävä tätä varten vanhaa ohjauspaneelia. Käynnistä Ohjauspaneeli etsimällä sitä Käynnistä-valikosta. Napsauta Hardware and Sound -luokkaa ja sen jälkeen Ääni-linkkiä.
Näet luettelon järjestelmäsi tulostuslaitteista, joiden pitäisi olla identtisiä tehtäväpalkin äänenvoimakkuuden säätimen kanssa. Napsauta mitä tahansa laitetta hiiren kakkospainikkeella ja valitse ”Poista käytöstä”, jos haluat piilottaa lähdöt, joita et käytä.
Tulosteet voidaan nimetä uudelleen kaksoisnapsauttamalla ja kirjoittamalla uusi nimi näkyviin tulevaan Ominaisuudet-ikkunaan. Voit myös valita uuden kuvakkeen, vaikka se näkyy vain Ohjauspaneelissa. Vielä hyödyllisempää on, että ikkunassa voit määrittää lähdön asetukset, kuten äänenlaadun ja taajuuskorjaimen säätimet, käyttämällä yläreunassa olevia välilehtiä. Käytettävissä olevat vaihtoehdot vaihtelevat laitteen mukaan. Napsauta Käytä ja OK tallentaaksesi muutokset, kun olet valmis.