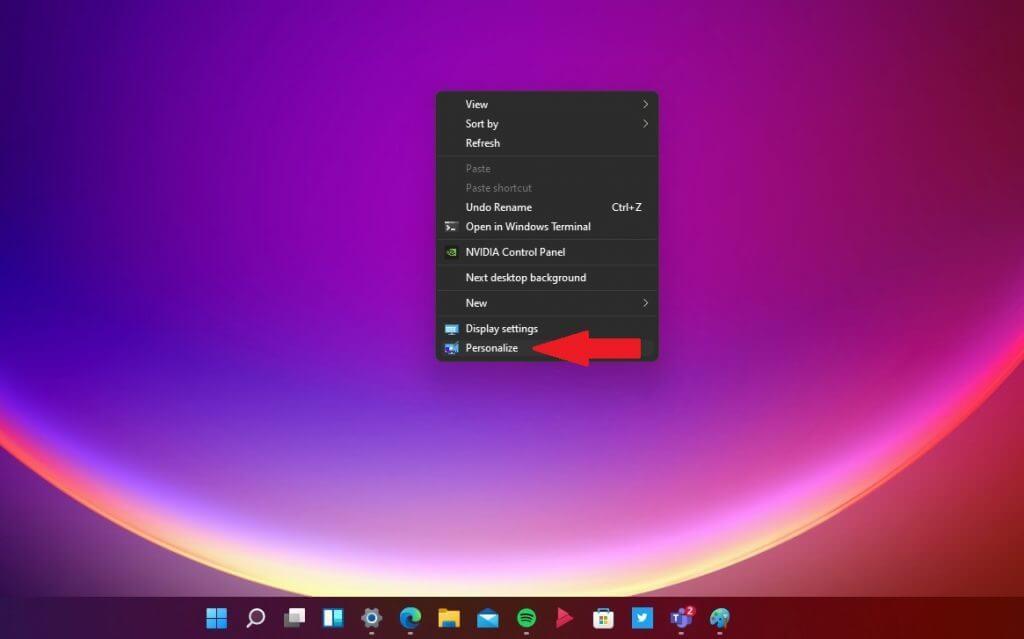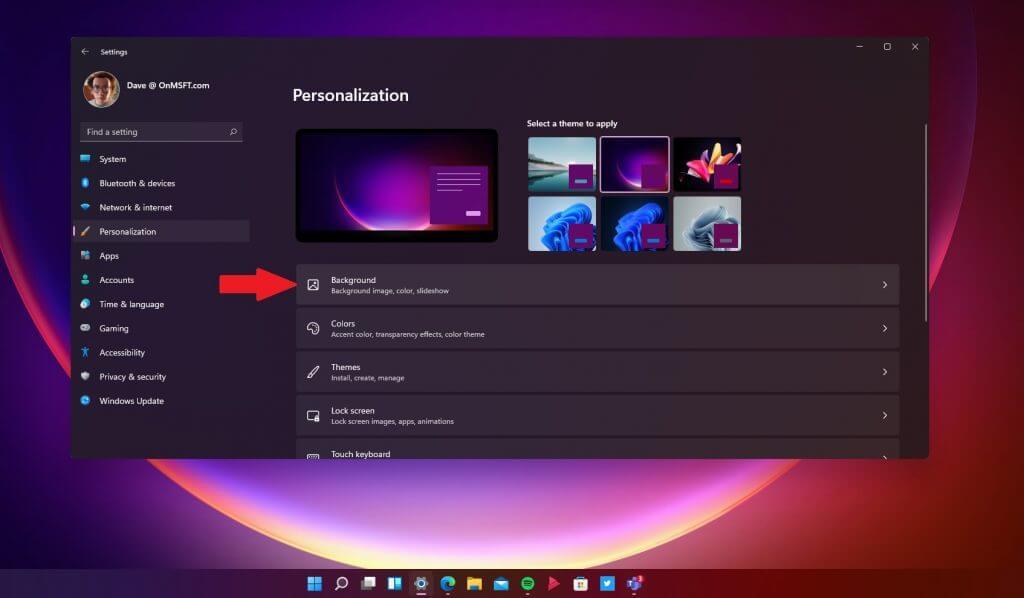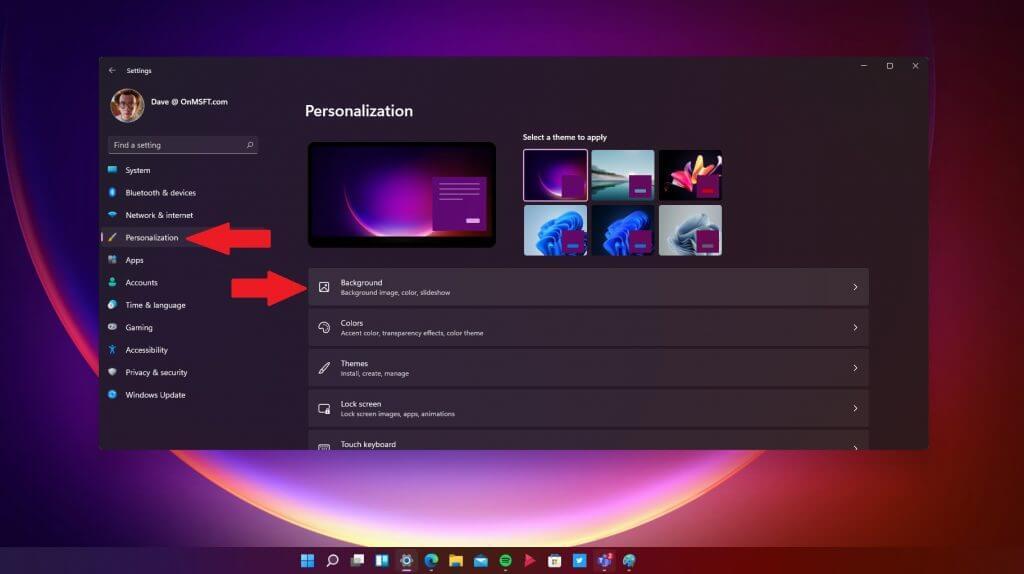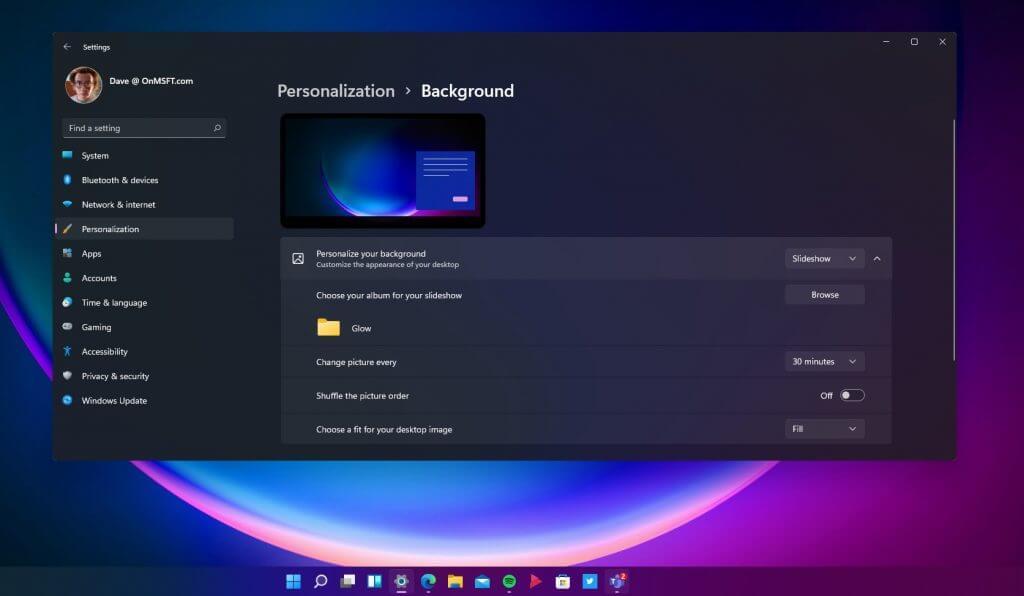Quando vuoi cambiare lo sfondo sul desktop, l’app Impostazioni aggiornata su Windows 11 offre una miriade di opzioni di personalizzazione per consentirti di aggiungere il tuo tocco personale. Oltre a scaricare le tue app preferite, cambiare lo sfondo può essere una delle decisioni più importanti per rendere la configurazione del tuo PC davvero unica.
Se il tuo PC è già attivo e funzionante su Windows 11 utilizzando il programma Windows Insider in questo momento, probabilmente sei già sulla buona strada per ottenere tutto come desideri. Ci sono già molti sfondi disponibili che offrono una nuova interpretazione degli sfondi di Windows più basilari.
Cambia il tuo sfondo
Per fortuna, il processo di modifica dello sfondo non è cambiato molto da Windows 10. Hai un paio di opzioni per accedere al menu Sfondo.
opzione 1
1. Usa il mouse e fai clic con il pulsante destro del mouse in un punto qualsiasi del desktop di Windows e scegli Personalizzare.
2. Scegli Sfondo da portare al menù.
opzione 2
1. Utilizzare la scorciatoia da tastiera Tasto Windows + I.
2. Scegli Personalizzazione dal riquadro sinistro del menu delle impostazioni.
3. Quindi scegli Sfondo dal riquadro di destra per passare al menu.
Cambia il tuo menu di sfondo
Dal menu in background, puoi modificare la modalità di visualizzazione del desktop, scegliendo opzioni che includono:
- Personalizza l’aspetto del tuo sfondo utilizzando un’immagine, un colore a tinta unita, crea il tuo colore personalizzato o una presentazione.
- Sfoglia e scegli un album sul tuo PC con le immagini che desideri utilizzare.
- Cambia il tuo background ogni minuto, ora o giorno. Sono inoltre disponibili incrementi di 10 minuti, 30 minuti e 6 ore.
- L’opzione per mescolare l’ordine delle immagini.
- Scegli un adattamento per l’immagine del tuo desktop; riempimento, adattamento, allungamento, affiancamento, centro e estensione.
Se stai cercando un posto dove trovare sfondi per il tuo PC o telefono Windows, assicurati di controllare WallPaperHub. Creato da Michael Gillett, WallPaperHub offre un’ampia selezione di immagini di alta qualità gratuite e disponibili in una varietà di risoluzioni disponibili, come 1080p, 1440p, 4K e Ultrawide. Sono disponibili diverse raccolte incentrate su Microsoft, inclusi gli originali di Windows 11, Surface, Office + Fluent Design e Ninja Cat.
Assicurati di controllare le nuove scorciatoie da tastiera di Windows 11 e tutto ciò che devi sapere sulle app Android su Windows 11.
Resta sintonizzato mentre ci immergiamo in altre novità e funzionalità di Windows 11 man mano che vengono rilasciate.
FAQ
Come posso cambiare lo sfondo su messenger?
Nella pagina delle impostazioni, vedrai più sezioni. Ciò include “Personalizzazione”, “Informazioni chat”, “Altre azioni” e “Privacy e supporto”. Sotto “Personalizzazione”, vedrai un’opzione “Tema”. L’opzione “Tema” ti consente di cambiare lo sfondo di Messenger.
Come posso cambiare l’immagine di sfondo sul mio desktop?
Cambia l’immagine di sfondo del desktop. Seleziona Start > Impostazioni > Personalizzazione > Sfondo, quindi seleziona un’immagine, un colore a tinta unita o crea una presentazione di immagini. Vuoi più sfondi e colori per il desktop?
Come posso cambiare lo sfondo della mia immagine del profilo zoom?
Accedi al client desktop Zoom. Fai clic sulla tua immagine del profilo, quindi su Impostazioni. Seleziona Sfondi e filtri. Nota: se non hai la scheda Sfondo virtuale e l’hai abilitata sul portale web, esci dal client desktop Zoom e accedi di nuovo.
Come posso cambiare lo sfondo di un video o audio?
Cambia il tuo background prima dell’inizio di una riunione. Durante la configurazione di video e audio prima di partecipare a una riunione, seleziona Filtri in background . È appena sotto l’immagine del video. Le tue opzioni di sfondo verranno visualizzate sulla destra. Seleziona Sfocatura per sfocare lo sfondo.
Qual è lo sfondo del mio desktop (sfondo)?
Lo sfondo del desktop (chiamato anche sfondo) può essere un’immagine della tua raccolta personale o inclusa in Windows, un colore a tinta unita o una presentazione che riproduce immagini selezionate in modo casuale su tutti i display.
Come posso consentire o impedire la modifica dello sfondo del desktop?
Devi essere registrato come amministratore per consentire o impedire la modifica dello sfondo del desktop. Dovrai attivare Windows prima di poter personalizzare il tuo PC. L’Editor criteri di gruppo locali è disponibile solo nelle edizioni Windows 10 Pro, Enterprise e Education. Tutte le edizioni possono utilizzare l’opzione due di seguito.
Come cambiare lo sfondo del desktop in Windows 11?
Fare clic con il pulsante destro del mouse sul desktop > Personalizza > Sfondo. Seleziona una singola immagine, un colore o una cartella di foto. Gli sfondi predefiniti di Windows 11 sono archiviati in C:\Windows\Web\. Questo articolo spiega come modificare lo sfondo del desktop in Windows 11. Puoi scegliere tra sfondi precaricati, immagini personalizzate o un colore solido.
Come posso cambiare l’immagine di sfondo sul mio computer?
Seleziona il pulsante Start, quindi seleziona Impostazioni > Personalizzazione per scegliere un’immagine degna di abbellire lo sfondo del desktop e per modificare il colore dell’accento per Start, la barra delle applicazioni e altri elementi. La finestra di anteprima ti dà un’anteprima delle modifiche apportate. In Sfondo, seleziona un’immagine o un colore a tinta unita, …
Come faccio ad aggiungere uno sfondo a un video in Premiere?
Aggiungi uno sfondo. Per cambiare lo sfondo di un video, apri la scheda Sfondi e seleziona un’immagine. Trascinalo nell’area della timeline. Crea una traccia video aggiuntiva facendo clic sull’icona Aggiungi. Quindi fai clic su Aggiungi traccia video e sposta il video sulla traccia visualizzata.
Come faccio ad aggiungere uno sfondo a un video Movavi?
Come aggiungere uno sfondo a un video Importa i tuoi file video. Seleziona Nuovo progetto nella schermata iniziale di Movavi Video Editor. Quindi fare clic su Aggiungi file multimediali e… Aggiungi uno sfondo. Per cambiare lo sfondo di un video, apri la scheda Sfondi e seleziona un’immagine. Trascinalo nella timeline… Personalizza il tuo…
Come cambiare lo sfondo di un video?
Passo 1. Carica il video che desideri utilizzare come sfondo. Passo 2. Aggiungi video in sovrimpressione. Passaggio 3. Regola e ritaglia se necessario. Passaggio 4. Salva o condividi su YouTube. Come cambiare gli sfondi dei video su altre piattaforme? Come rimuovere uno sfondo in un video su Windows 10? Il più delle volte, le persone modificano i loro video per adattarli a determinate dimensioni dello schermo.