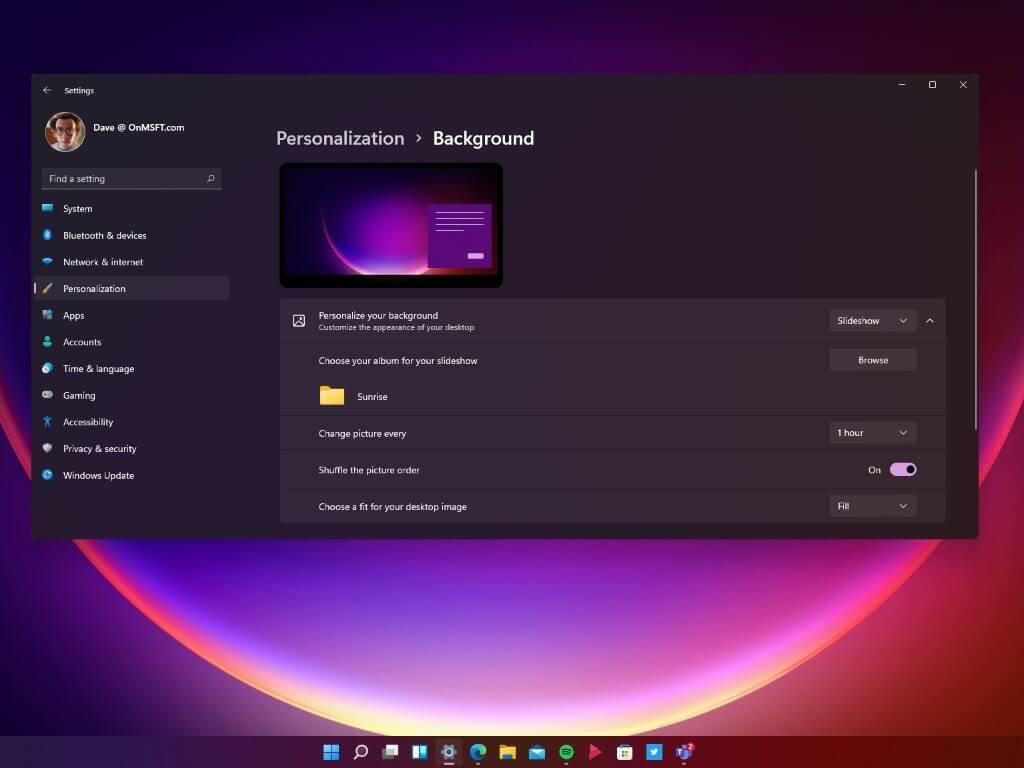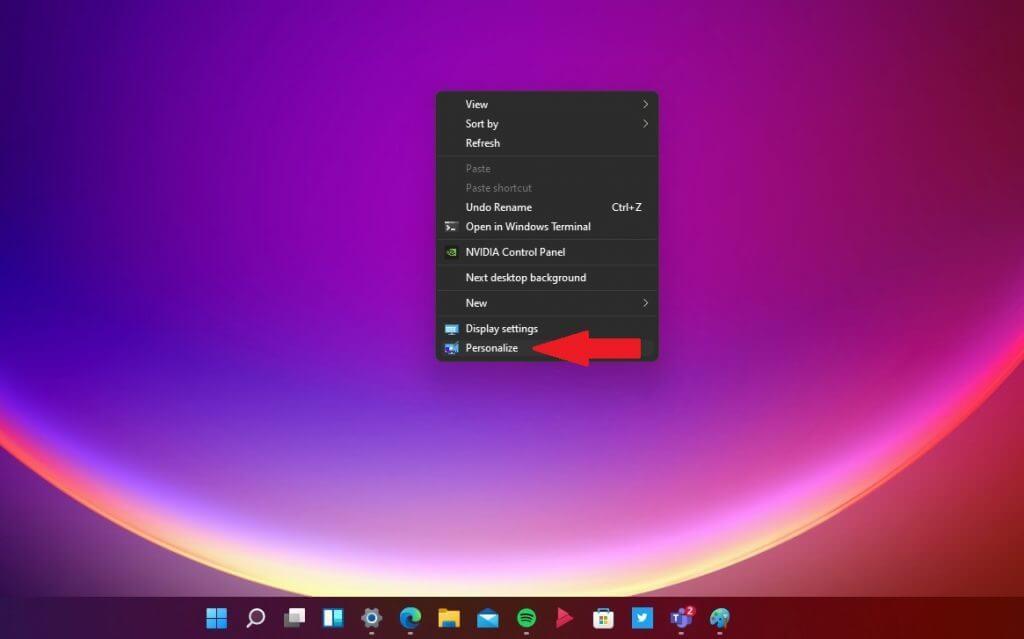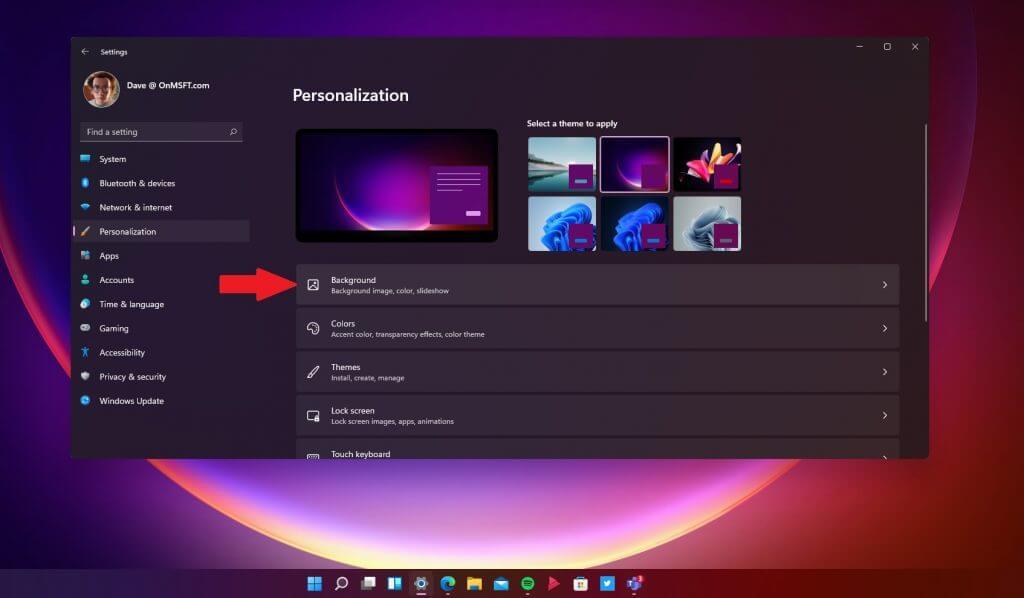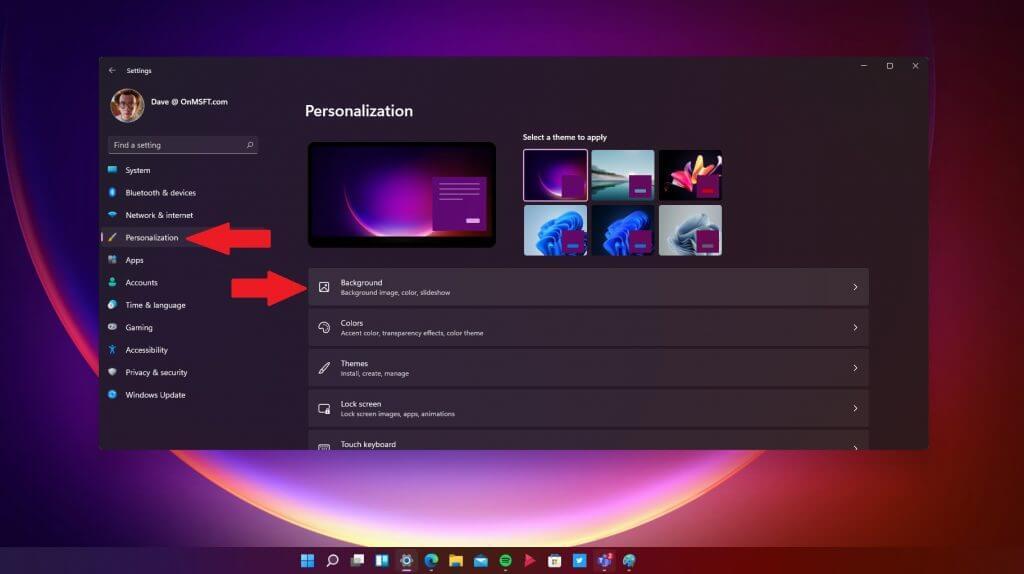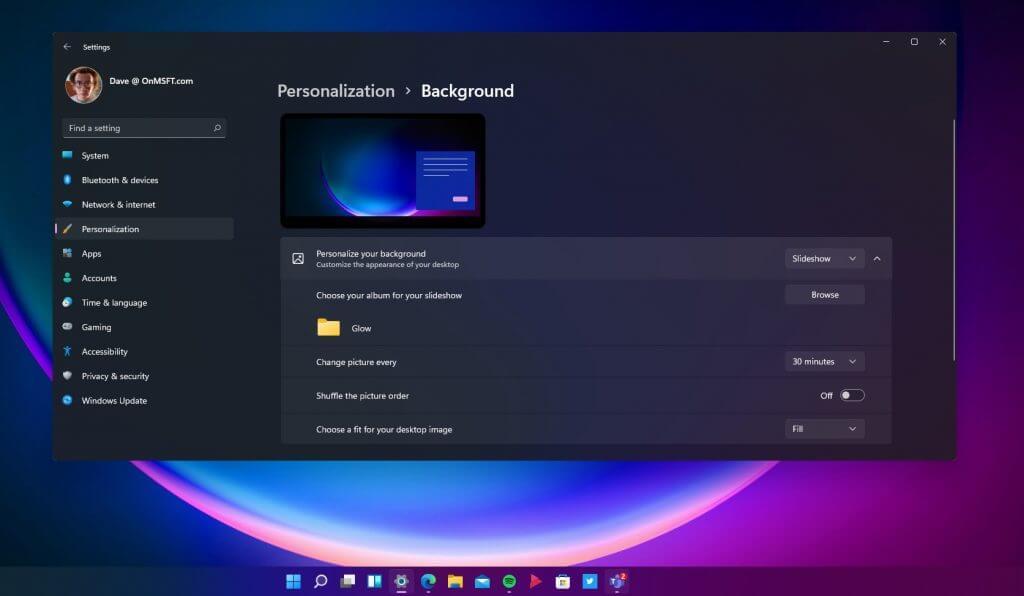Kun haluat vaihtaa taustaa työpöydälläsi, Windows 11:n päivitetty Asetukset-sovellus tarjoaa joukon mukautusvaihtoehtoja, joiden avulla voit lisätä oman henkilökohtaisen tunnelmasi. Suosikkisovellustesi lataamisen lisäksi taustasi vaihtaminen voi olla yksi tärkeimmistä päätöksistä tehdä tietokoneesi asetuksista todella ainutlaatuinen.
Jos tietokoneesi on jo käytössä Windows 11 -käyttöjärjestelmässä Windows Insider -ohjelman avulla, olet luultavasti jo hyvällä tiellä saadaksesi kaiken haluamallasi tavalla. Saatavilla on jo paljon taustakuvia, jotka tarjoavat tuoreen kuvan Windows-taustan alkeista.
Vaihda taustaasi
Onneksi taustan vaihtamisprosessi ei ole juurikaan muuttunut Windows 10:stä. Sinulla on pari vaihtoehtoa päästäksesi Tausta-valikkoon.
Vaihtoehto 1
1. Käytä hiirtä ja napsauta hiiren kakkospainikkeella mitä tahansa Windowsin työpöydän kohtaa ja valitse Mukauta.
2. Valitse Tausta viedään valikkoon.
Vaihtoehto 2
1. Käytä pikanäppäintä Windows-näppäin + I.
2. Valitse Personointi asetusvalikon vasemmasta ruudusta.
3. Valitse sitten Tausta oikeasta ruudusta päästäksesi valikkoon.
Vaihda taustavalikkoa
Taustavalikosta voit muuttaa työpöydän katselutapaa valitsemalla vaihtoehtoja, joihin kuuluvat:
- Mukauta taustasi ulkoasua käyttämällä kuvaa, yksivärisiä, luo oma mukautettu väri tai diaesitys.
- Selaa ja valitse tietokoneeltasi albumi, jossa on kuvia, joita haluat käyttää.
- Vaihda taustaa minuutin, tunnin tai päivän välein. Saatavilla on myös 10 minuutin, 30 minuutin ja 6 tunnin lisäykset.
- Mahdollisuus sekoittaa kuvien järjestystä.
- Valitse työpöytäkuvallesi sopiva; täyttää, sovittaa, venyttää, laatoittaa, keskittää ja ulottaa.
Jos etsit paikkaa, josta löydät taustat Windows-tietokoneellesi tai -puhelimellesi, muista tutustua WallPaperHubiin. Luonut Michael Gillett, WallPaperHubissa on laaja valikoima korkealaatuisia kuvia ilmaiseksi ja saatavilla useilla eri resoluutioilla, kuten 1080p, 1440p, 4K ja Ultrawide. Saatavilla on useita erilaisia Microsoft-keskeisiä kokoelmia, mukaan lukien Windows 11, Surface, Office + Fluent Design ja Ninja Cat alkuperäiset.
Muista tarkistaa uudet Windows 11 -pikanäppäimet ja kaikki mitä sinun tarvitsee tietää Windows 11:n Android-sovelluksista.
Pysy kuulolla, kun sukeltaamme syvälle Windows 11 -uutisiin ja -ominaisuuksiin niiden julkaisun yhteydessä.
FAQ
Miten vaihdan taustan messengerissä?
Asetussivulla näet useita osioita. Tämä sisältää ”Mukauttaminen”, ”Chat-tiedot”, ”Lisää toimintoja” ja ”Tietosuoja ja tuki”. ”Muokkaus”-kohdassa näet ”Teema”-vaihtoehdon. ”Teema” -vaihtoehdon avulla voit vaihtaa Messengerin taustaa.
Kuinka vaihdan taustakuvan työpöydälläni?
Vaihda työpöydän taustakuvaa. Valitse Käynnistä > Asetukset > Mukauttaminen > Tausta ja valitse sitten kuva, yksivärinen tai luo kuvista diaesitys. Haluatko lisää työpöydän taustakuvia ja värejä?
Kuinka vaihdan zoomausprofiilikuvani taustaa?
Kirjaudu sisään Zoom-työpöytäohjelmaan. Klikkaa profiilikuvaasi ja valitse sitten Asetukset. Valitse Taustat ja suodattimet. Huomautus: Jos sinulla ei ole Virtuaalitausta-välilehteä ja olet ottanut sen käyttöön verkkoportaalissa, kirjaudu ulos Zoom-työpöytäohjelmasta ja kirjaudu sisään uudelleen.
Kuinka vaihdan videon tai äänen taustaa?
Vaihda taustaa ennen kokouksen alkamista. Kun määrität videota ja ääntä ennen kokoukseen liittymistä, valitse Taustasuodattimet . Se on juuri videokuvan alla. Taustavaihtoehdot näkyvät oikealla. Valitse Sumennus sumentaaksesi taustasi.
Mikä on työpöydän taustakuva (taustakuva)?
Työpöydän taustakuva (kutsutaan myös taustakuvaksi) voi olla kuva henkilökohtaisesta kokoelmastasi tai sisällytetty Windowsiin, yksivärinen tai diaesitys, joka toistaa valittuja kuvia satunnaisesti kaikilla näytöillä.
Kuinka sallin tai estän työpöydän taustan muuttamisen?
Sinun on kirjauduttava sisään järjestelmänvalvojana, jotta voit sallia tai estää työpöydän taustan muuttamisen. Sinun on aktivoitava Windows, ennen kuin voit muokata tietokonettasi. Paikallinen ryhmäkäytäntöeditori on saatavilla vain Windows 10 Pro-, Enterprise- ja Education-versioissa. Kaikissa versioissa voidaan käyttää alla olevaa vaihtoehtoa kaksi.
Kuinka muuttaa työpöydän taustaa Windows 11: ssä?
Napsauta hiiren kakkospainikkeella työpöytää > Mukauta > Tausta. Valitse yksittäinen kuva, väri tai valokuvakansio. Windows 11:n oletustaustakuvat tallennetaan kansioon C:\Windows\Web\. Tässä artikkelissa kerrotaan, miten työpöydän taustaa vaihdetaan Windows 11:ssä. Voit valita esiladattujen taustakuvien, omien kuviesi tai yksivärisen joukosta.
Miten vaihdan taustakuvan tietokoneellani?
Valitse Käynnistä-painike ja valitse sitten Asetukset > Mukauttaminen valitaksesi kuva, joka koristaa työpöydän taustaa, ja muuttaaksesi Aloitus-, tehtäväpalkin ja muiden kohteiden korostusväriä. Esikatseluikkunassa voit tarkastella muutoksiasi niitä tehdessäsi. Valitse taustalla kuva tai yksivärinen…
Kuinka voin lisätä taustan ensi-illassa olevaan videoon?
Lisää tausta. Jos haluat vaihtaa videon taustaa, avaa Taustat-välilehti ja valitse kuva. Vedä se aikajana-alueelle. Luo uusi videoraita napsauttamalla Lisää-kuvaketta. Napsauta sitten Lisää videoraita ja siirrä videosi näkyviin tulevaan raitaan.
Kuinka lisään taustan Movavi-videoon?
Taustan lisääminen videoon Tuo videotiedostosi. Valitse Movavi Video Editorin aloitusnäytöstä Uusi projekti. Napsauta sitten Lisää mediatiedostoja ja… Lisää tausta. Jos haluat vaihtaa videon taustaa, avaa Taustat-välilehti ja valitse kuva. Vedä se aikajanalle… Mukauta…
Kuinka vaihtaa videon taustaa?
Vaihe 1. Lataa video, jota haluat käyttää taustana. Vaihe #2. Lisää videopeittokuva. Vaihe #3. Säädä ja rajaa tarvittaessa. Vaihe #4. Tallenna tai jaa YouTubeen. Kuinka vaihtaa videoiden taustaa muilla alustoilla? Kuinka poistaa taustan videosta Windows 10:ssä? Useimmiten ihmiset muokkaavat videoitaan sopivaksi tiettyyn näyttökokoon.