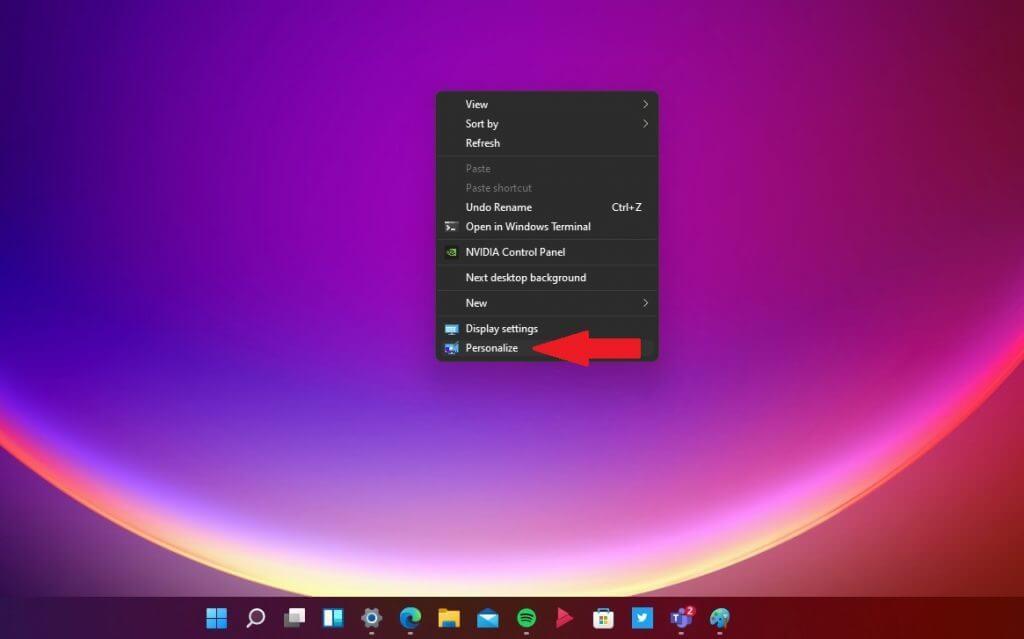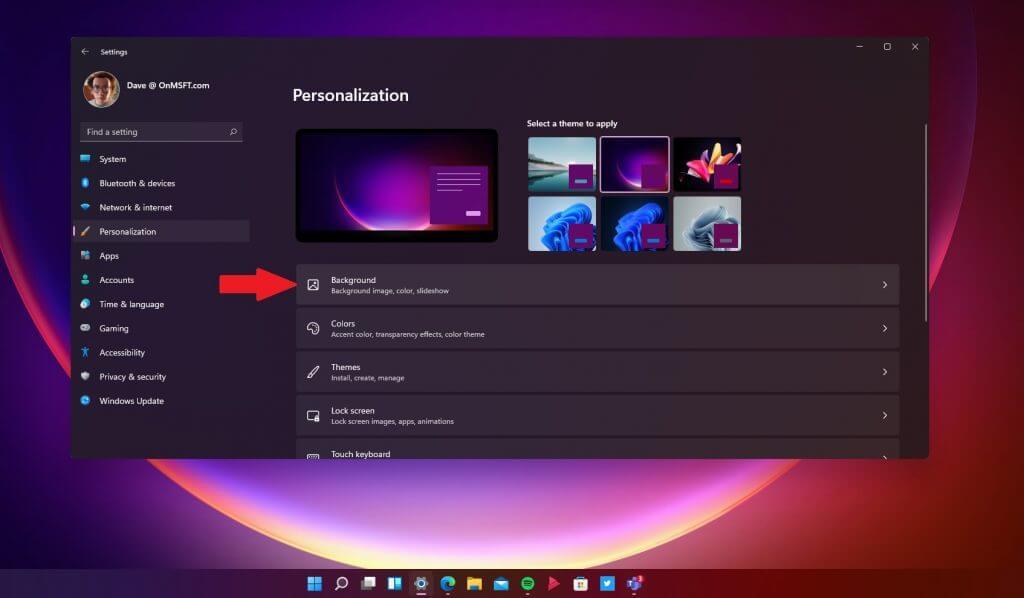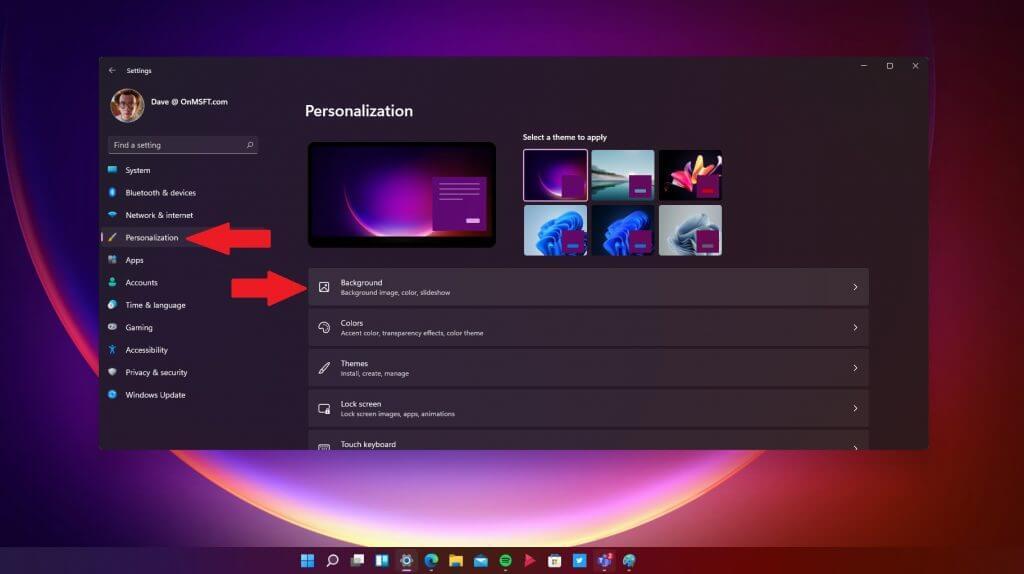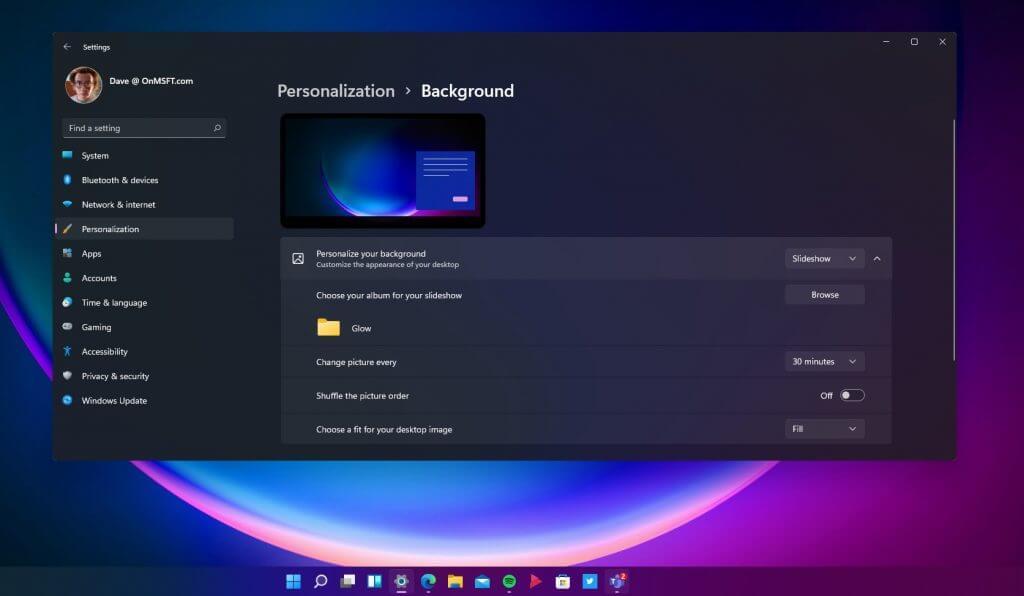Ha meg szeretné változtatni a hátterét az asztalon, a Windows 11 frissített Beállítások alkalmazásában számos személyre szabási lehetőség kínálkozik, amelyek lehetővé teszik, hogy hozzáadhassa saját személyes hangulatát. A kedvenc alkalmazásai letöltése mellett a háttér megváltoztatása lehet az egyik legfontosabb döntés ahhoz, hogy számítógépe valóban egyedi legyen.
Ha a számítógépe már most fut, és Windows 11 rendszeren fut a Windows Insider programmal, akkor valószínűleg már jó úton halad afelé, hogy mindent úgy kapjon, ahogyan szeretné. Már rengeteg háttérkép áll rendelkezésre, amelyek a legalapvetőbb Windows háttereket kínálják.
Módosítsa a hátteret
Szerencsére a háttér megváltoztatásának folyamata nem sokat változott a Windows 10-hez képest. Van néhány lehetőség a Háttér menü eléréséhez.
1.opció
1. Használja az egeret, kattintson a jobb gombbal bárhol a Windows asztalon, és válassza a lehetőséget Személyre szabása.
2. Válasszon Háttér hogy a menübe kerüljön.
2. lehetőség
1. Használja a billentyűparancsot Windows billentyű + I.
2. Válasszon Személyre szabás a beállítások menü bal oldali ablaktáblájáról.
3. Ezután válasszon Háttér a jobb oldali ablaktáblából, hogy a menübe kerüljön.
Módosítsa a háttérmenüt
A háttérmenüben módosíthatja az asztal megjelenítési módját, és a következő lehetőségek közül választhat:
- Testreszabhatja a háttér megjelenését kép, egyszínű szín használatával, saját egyéni szín létrehozása vagy diavetítés.
- Böngésszen és válasszon egy albumot a számítógépén a használni kívánt képekkel.
- Változtassa meg a hátteret percenként, óránként vagy naponta. 10 perces, 30 perces és 6 órás lépésközök is rendelkezésre állnak.
- A képsorrend megkeverésének lehetősége.
- Válassza ki az asztali képhez illőt; kitöltés, illesztés, nyújtás, csempézés, középre és fesztávolság.
Ha olyan helyet keres, ahol hátteret találhat Windows PC-je vagy telefonja számára, feltétlenül nézze meg a WallPaperHub oldalt. Michael Gillett készítette, A WallPaperHub kiváló minőségű képek széles választékát kínálja ingyenesen, és többféle felbontásban is elérhető, például 1080p, 1440p, 4K és Ultrawide. Számos különböző Microsoft-központú gyűjtemény áll rendelkezésre, beleértve a Windows 11, a Surface, az Office + Fluent Design és a Ninja Cat eredeti verzióit.
Feltétlenül nézze meg az új Windows 11 billentyűparancsokat és mindazt, amit a Windows 11 Android-alkalmazásairól tudnia kell.
Maradjon velünk, miközben mélyen belemerülünk a Windows 11 további híreibe és szolgáltatásaiba, amint megjelennek.
GYIK
Hogyan tudom megváltoztatni a messenger hátterét?
A beállítások oldalon több szakaszt fog látni. Ide tartozik a „Testreszabás”, „Csevegési információ”, „További műveletek” és „Adatvédelem és támogatás”. A „Testreszabás” részben megjelenik egy „Téma” lehetőség. A „Téma” opció lehetővé teszi a Messenger hátterének megváltoztatását.
Hogyan változtathatom meg a háttérképet az asztalon?
Módosítsa az asztali háttérképet. Válassza a Start > Beállítások > Testreszabás > Háttér lehetőséget, majd válasszon egy képet, egyszínű képet, vagy készítsen diavetítést a képekből. Több asztali hátteret és színt szeretne?
Hogyan változtathatom meg a zoom profilképem hátterét?
Jelentkezzen be a Zoom asztali kliensbe. Kattintson a profilképére, majd a Beállítások lehetőségre. Válassza a Hátterek és szűrők lehetőséget. Megjegyzés: Ha nem rendelkezik a Virtuális háttér lappal, és engedélyezte a webportálon, jelentkezzen ki a Zoom asztali kliensből, és jelentkezzen be újra.
Hogyan változtathatom meg egy videó vagy hang hátterét?
Módosítsa a hátteret a megbeszélés megkezdése előtt. Amikor beállítja a videót és a hangot, mielőtt csatlakozna egy értekezlethez, válassza a Háttérszűrők lehetőséget. Közvetlenül a videó kép alatt van. A háttérbeállítások a jobb oldalon jelennek meg. A háttér elmosásához válassza az Elmosás lehetőséget.
Mi az asztalom háttere (háttérkép)?
Az asztal háttere (más néven háttérkép) lehet egy kép a személyes gyűjteményéből, vagy a Windows része, egyszínű, vagy diavetítés, amely véletlenszerűen játssza le a kiválasztott képeket az összes kijelzőn.
Hogyan engedélyezhetem vagy tilthatom meg az asztal hátterének megváltoztatását?
Az asztal hátterének módosításának engedélyezéséhez vagy letiltásához rendszergazdaként kell bejelentkeznie. A számítógép személyre szabásához aktiválnia kell a Windows rendszert. A Helyi csoportházirend-szerkesztő csak a Windows 10 Pro, Enterprise és Education kiadásokban érhető el. Minden kiadás használhatja az alábbi 2. lehetőséget.
Hogyan lehet megváltoztatni az asztal hátterét a Windows 11 rendszerben?
Kattintson jobb gombbal az Asztal > Testreszabás > Háttér elemre. Válasszon ki egyetlen képet, színt vagy fényképek mappáját. Az alapértelmezett Windows 11 háttérképek a C:\Windows\Web\ mappában tárolódnak. Ez a cikk elmagyarázza, hogyan módosíthatja az asztal hátterét a Windows 11 rendszerben. Választhat előre betöltött háttérképek, saját képek vagy egyszínű képek közül.
Hogyan változtathatom meg a háttérképet a számítógépemen?
Kattintson a Start gombra, majd válassza a Beállítások > Testreszabás lehetőséget, hogy olyan képet válasszon, amely méltó az asztal hátterének díszítésére, valamint a Start, a tálca és egyéb elemek kiemelő színének módosításához. Az előnézeti ablakban bepillantást nyerhet a módosítások végrehajtása közben. A Háttérben válasszon ki egy képet vagy egyszínű, …
Hogyan adhatok hátteret a premier alatti videóhoz?
Háttér hozzáadása. A videó hátterének módosításához nyissa meg a Hátterek lapot, és válasszon ki egy képet. Húzza az idővonal területére. Hozzon létre egy további videósávot a Hozzáadás ikonra kattintva. Ezután kattintson a Videósáv hozzáadása lehetőségre, és helyezze át a videót a megjelenő sávba.
Hogyan adhatok hátteret egy Movavi videóhoz?
Hogyan adhatunk hátteret a videóhoz Importálhatjuk a videofájlokat. Válassza az Új projekt lehetőséget a Movavi Video Editor kezdőképernyőjén. Ezután kattintson a Médiafájlok hozzáadása és… Háttér hozzáadása lehetőségre. A videó hátterének módosításához nyissa meg a Hátterek lapot, és válasszon ki egy képet. Húzza az idővonalra… Testreszabhatja…
Hogyan lehet megváltoztatni egy videó hátterét?
1. lépés. Töltsön fel egy videót, amelyet háttérként szeretne használni. 2. lépés. Videófedvény hozzáadása. 3. lépés. Állítsa be és vágja le, ha szükséges. 4. lépés. Mentés vagy megosztás a YouTube-on. Hogyan lehet megváltoztatni a videó hátterét más platformokon? Hogyan lehet eltávolítani a hátteret egy videóból Windows 10 rendszeren? Az emberek leggyakrabban úgy szerkesztik videóikat, hogy illeszkedjenek egy bizonyos képernyőmérethez.