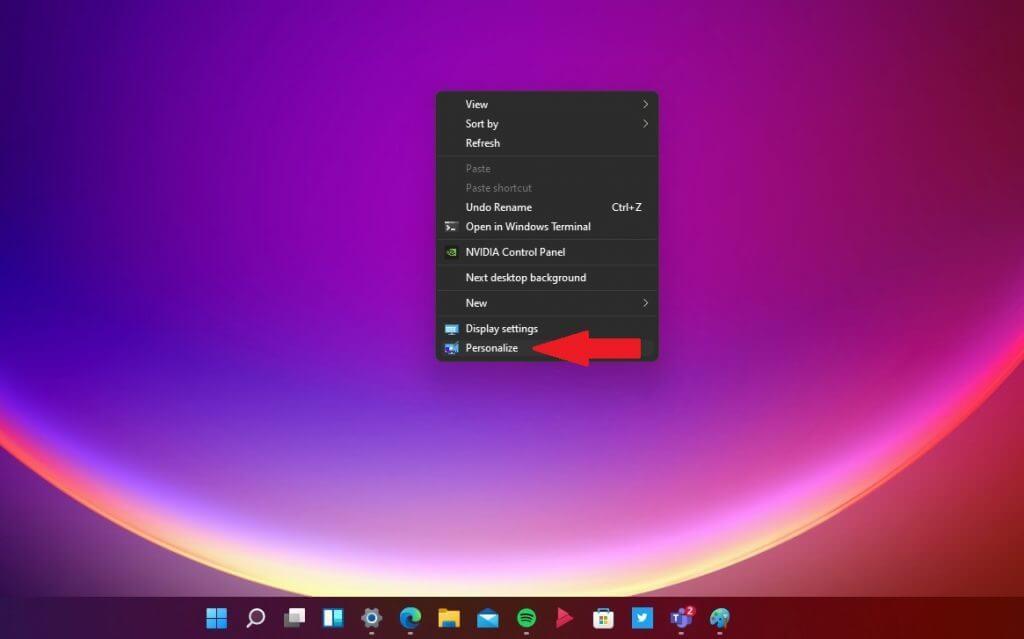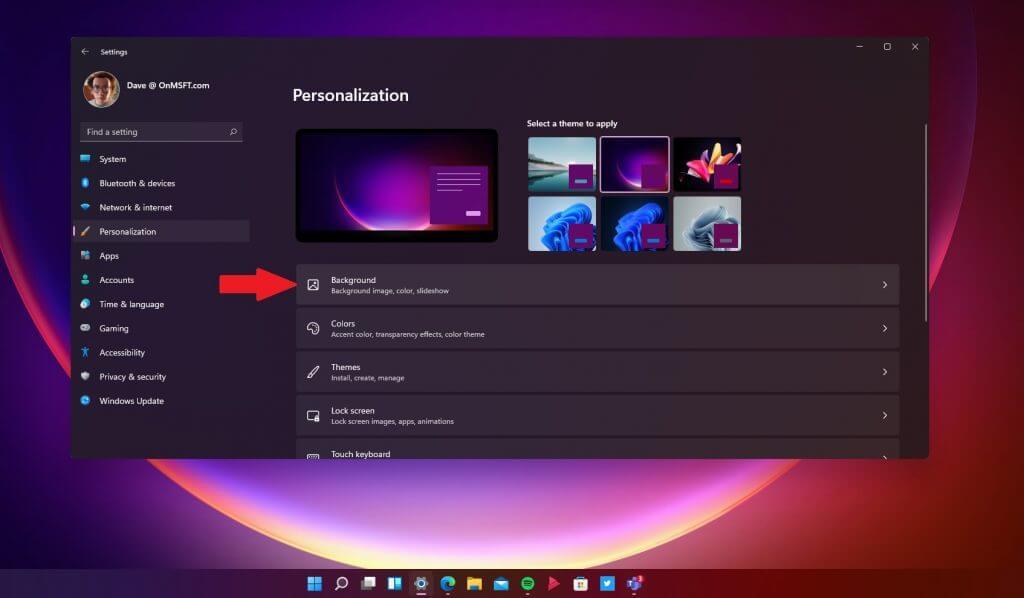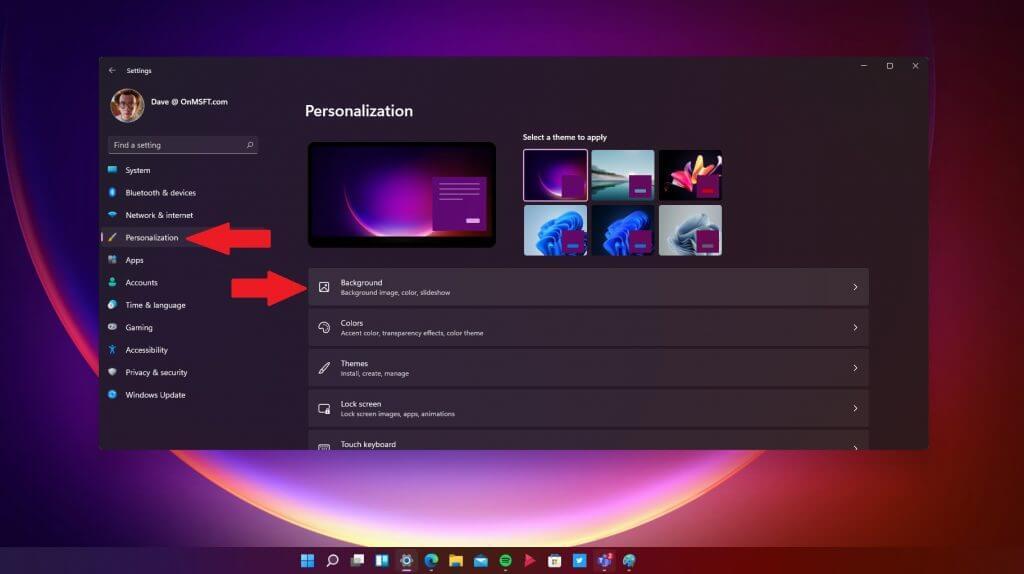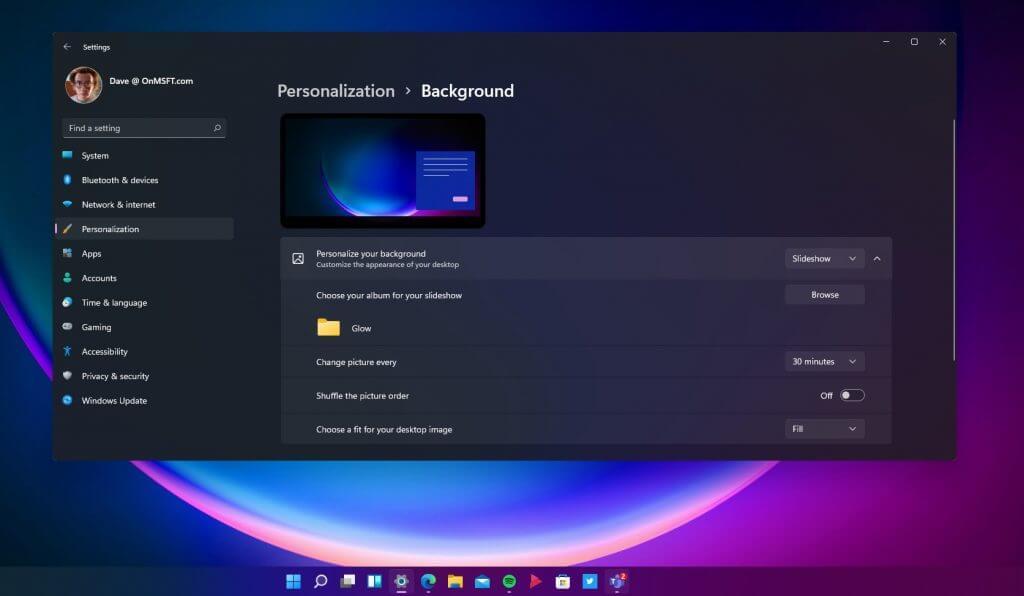Wenn Sie den Hintergrund auf Ihrem Desktop ändern möchten, bietet die aktualisierte Einstellungs-App unter Windows 11 eine Fülle von Personalisierungsoptionen, mit denen Sie Ihr eigenes persönliches Flair hinzufügen können. Neben dem Herunterladen Ihrer Lieblings-Apps kann das Ändern Ihres Hintergrunds eine der wichtigsten Entscheidungen sein, um Ihr PC-Setup wirklich einzigartig zu machen.
Wenn Ihr PC bereits jetzt mit dem Windows Insider-Programm unter Windows 11 läuft, dann sind Sie wahrscheinlich schon auf dem besten Weg, alles so zu bekommen, wie Sie es wollen. Es sind bereits viele Hintergrundbilder verfügbar, die die grundlegendsten Windows-Hintergründe neu interpretieren.
Ändern Sie Ihren Hintergrund
Glücklicherweise hat sich der Vorgang zum Ändern Ihres Hintergrunds gegenüber Windows 10 nicht wesentlich geändert. Sie haben einige Optionen, um zum Hintergrundmenü zu gelangen.
Option 1
1. Verwenden Sie Ihre Maus und klicken Sie mit der rechten Maustaste auf eine beliebige Stelle auf Ihrem Windows-Desktop und wählen Sie Personifizieren.
2. Wählen Sie Hintergrund zum Menü gebracht werden.
Option 2
1. Verwenden Sie die Tastenkombination Windows-Taste + I.
2. Wählen Sie Personalisierung aus dem linken Bereich des Einstellungsmenüs.
3. Wählen Sie dann aus Hintergrund aus dem rechten Bereich, um zum Menü zu gelangen.
Ändern Sie Ihr Hintergrundmenü
Über das Hintergrundmenü können Sie ändern, wie Sie Ihren Desktop anzeigen, indem Sie unter anderem folgende Optionen auswählen:
- Passen Sie das Erscheinungsbild Ihres Hintergrunds mit einem Bild oder einer Volltonfarbe an, erstellen Sie Ihre eigene benutzerdefinierte Farbe oder eine Diashow.
- Durchsuchen und wählen Sie ein Album auf Ihrem PC mit den Bildern, die Sie verwenden möchten.
- Ändere deinen Hintergrund jede Minute, Stunde oder jeden Tag. Es sind auch 10-Minuten-, 30-Minuten- und 6-Stunden-Schritte verfügbar.
- Die Option, die Bildreihenfolge zu mischen.
- Wählen Sie ein Bild, das zu Ihrem Desktop passt; füllen, anpassen, dehnen, kacheln, zentrieren und überspannen.
Wenn Sie nach einem Ort suchen, an dem Sie Hintergründe für Ihren Windows-PC oder Ihr Telefon finden können, schauen Sie sich unbedingt WallPaperHub an. Erstellt von Michael Gillett, hat WallPaperHub eine große Auswahl an hochwertigen Bildern kostenlos und in einer Vielzahl von verfügbaren Auflösungen wie 1080p, 1440p, 4K und Ultrawide. Es gibt eine Reihe verschiedener Microsoft-zentrierter Sammlungen, darunter Windows 11, Surface, Office + Fluent Design und Ninja Cat-Originale.
Sehen Sie sich unbedingt die neuen Tastenkombinationen für Windows 11 und alles, was Sie über Android-Apps unter Windows 11 wissen müssen, an.
Bleiben Sie auf dem Laufenden, wenn wir in weitere Neuigkeiten und Funktionen von Windows 11 eintauchen, sobald sie veröffentlicht werden.
FAQ
Wie ändere ich den Hintergrund im Messenger?
Auf der Einstellungsseite sehen Sie mehrere Abschnitte. Dazu gehören „Anpassung“, „Chat-Info“, „Weitere Aktionen“ und „Datenschutz und Support“. Unter „Anpassung“ sehen Sie eine „Design“-Option. Mit der Option „Design“ können Sie Ihren Messenger-Hintergrund ändern.
Wie ändere ich das Hintergrundbild auf meinem Desktop?
Ändern Sie Ihr Desktop-Hintergrundbild. Wählen Sie Start > Einstellungen > Personalisierung > Hintergrund und wählen Sie dann ein Bild, eine Volltonfarbe aus oder erstellen Sie eine Diashow mit Bildern. Möchten Sie mehr Desktop-Hintergründe und Farben?
Wie ändere ich den Hintergrund meines Zoom-Profilbilds?
Melden Sie sich beim Zoom Desktop-Client an. Klicken Sie auf Ihr Profilbild und dann auf Einstellungen. Wählen Sie Hintergründe & Filter. Hinweis: Wenn Sie die Registerkarte Virtueller Hintergrund nicht haben und sie im Webportal aktiviert haben, melden Sie sich vom Zoom Desktop-Client ab und wieder an.
Wie ändere ich den Hintergrund eines Videos oder Audios?
Ändern Sie Ihren Hintergrund, bevor ein Meeting beginnt. Wählen Sie beim Einrichten von Video und Audio vor dem Beitritt zu einem Meeting Hintergrundfilter aus. Es befindet sich direkt unter dem Videobild. Ihre Hintergrundoptionen werden auf der rechten Seite angezeigt. Wählen Sie Weichzeichnen, um Ihren Hintergrund zu verwischen.
Was ist mein Desktop-Hintergrund (Wallpaper)?
Ihr Desktop-Hintergrund (auch als Hintergrundbild bezeichnet) kann ein Bild aus Ihrer persönlichen Sammlung oder in Windows enthalten sein, ein einfarbiges Bild oder eine Diashow, die ausgewählte Bilder zufällig auf allen Displays abspielt.
Wie kann ich das Ändern des Desktop-Hintergrunds zulassen oder verhindern?
Sie müssen als Administrator angemeldet sein, um Änderungen am Desktop-Hintergrund zuzulassen oder zu verhindern. Sie müssen Windows aktivieren, bevor Sie Ihren PC personalisieren können. Der Editor für lokale Gruppenrichtlinien ist nur in den Editionen Windows 10 Pro, Enterprise und Education verfügbar. Alle Editionen können Option 2 unten verwenden.
Wie ändere ich den Desktop-Hintergrund in Windows 11?
Klicken Sie mit der rechten Maustaste auf Desktop > Personalisieren > Hintergrund. Wählen Sie ein einzelnes Bild, eine Farbe oder einen Ordner mit Fotos aus. Standardhintergründe von Windows 11 werden unter C:\Windows\Web\ gespeichert. In diesem Artikel wird erläutert, wie Sie den Desktophintergrund in Windows 11 ändern. Sie können aus vorinstallierten Hintergrundbildern, eigenen Bildern oder einer Volltonfarbe auswählen.
Wie ändere ich das Hintergrundbild auf meinem Computer?
Wählen Sie die Schaltfläche Start und dann Einstellungen > Personalisierung aus, um ein Bild auszuwählen, das Ihren Desktop-Hintergrund würdigt, und um die Akzentfarbe für Start, die Taskleiste und andere Elemente zu ändern. Das Vorschaufenster gibt Ihnen einen kleinen Einblick in Ihre Änderungen, während Sie sie vornehmen. Wählen Sie unter Hintergrund ein Bild oder eine Farbe aus, …
Wie füge ich einem Video in Premiere einen Hintergrund hinzu?
Fügen Sie einen Hintergrund hinzu. Um einen Videohintergrund zu ändern, öffnen Sie die Registerkarte Hintergründe und wählen Sie ein Bild aus. Ziehen Sie es in den Timeline-Bereich. Erstellen Sie eine zusätzliche Videospur, indem Sie auf das Symbol „Hinzufügen“ klicken. Klicken Sie dann auf Videospur hinzufügen und verschieben Sie Ihr Video auf die angezeigte Spur.
Wie füge ich einem Movavi-Video einen Hintergrund hinzu?
So fügen Sie einem Video einen Hintergrund hinzu Importieren Sie Ihre Videodateien. Wählen Sie Neues Projekt auf dem Startbildschirm in Movavi Video Editor. Klicken Sie dann auf Mediendateien hinzufügen und … Hintergrund hinzufügen. Um einen Videohintergrund zu ändern, öffnen Sie die Registerkarte Hintergründe und wählen Sie ein Bild aus. Ziehen Sie es in die Zeitleiste … Passen Sie Ihre …
Wie ändere ich den Hintergrund eines Videos?
Schritt 1. Laden Sie ein Video hoch, das Sie als Hintergrund verwenden möchten. Schritt 2. Videoüberlagerung hinzufügen. Schritt 3. Bei Bedarf anpassen und zuschneiden. Schritt 4. Speichern oder auf YouTube teilen. Wie ändere ich Videohintergründe auf anderen Plattformen? Wie entferne ich einen Hintergrund in einem Video unter Windows 10? Meistens bearbeiten die Leute ihre Videos, um sie an eine bestimmte Bildschirmgröße anzupassen.