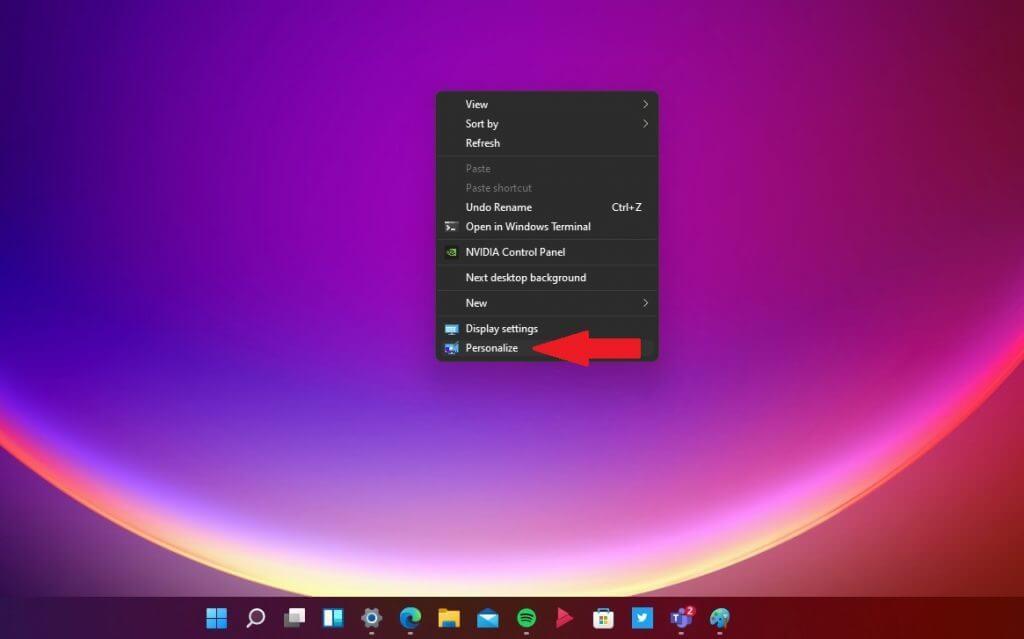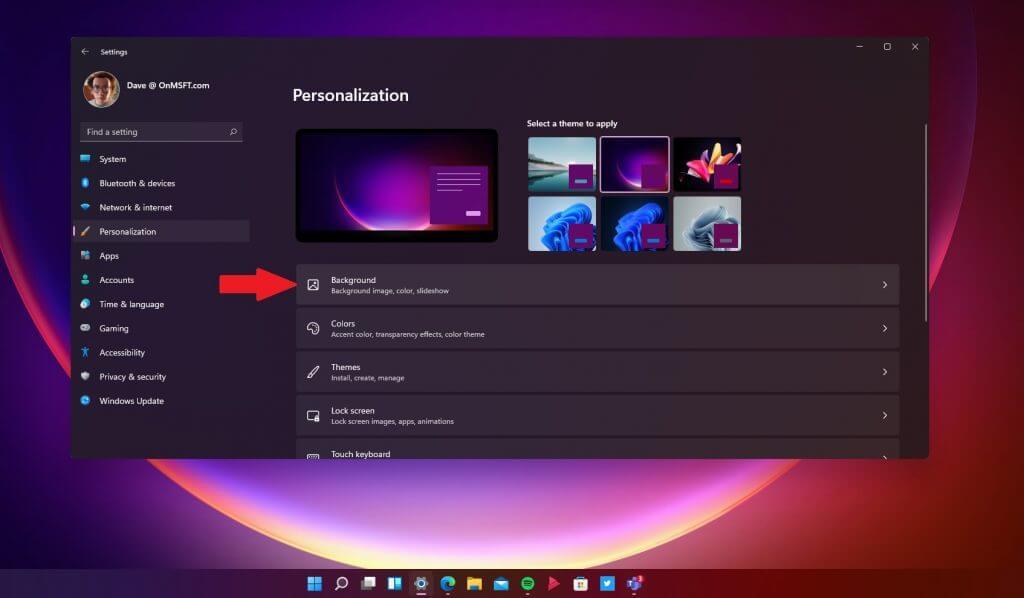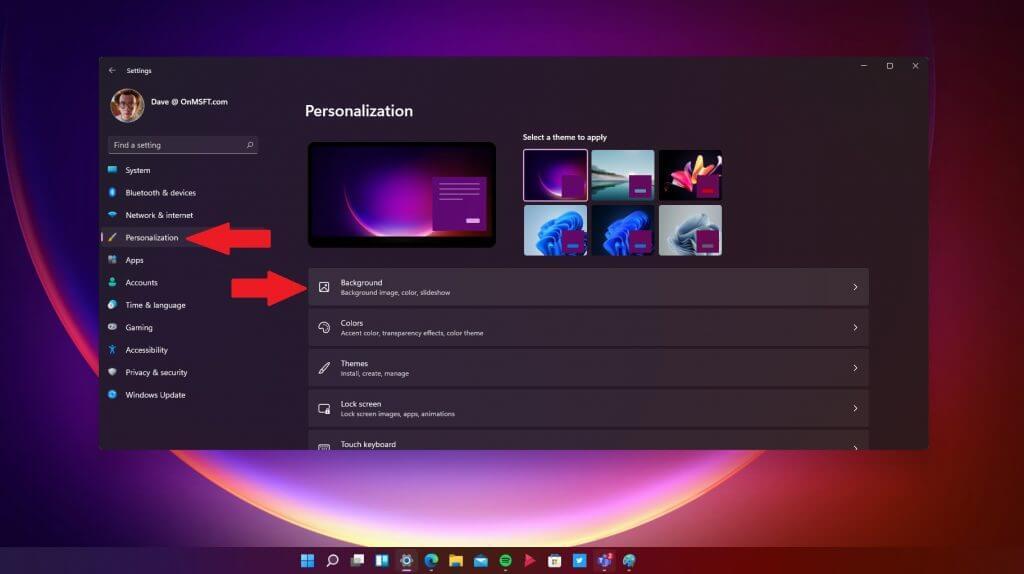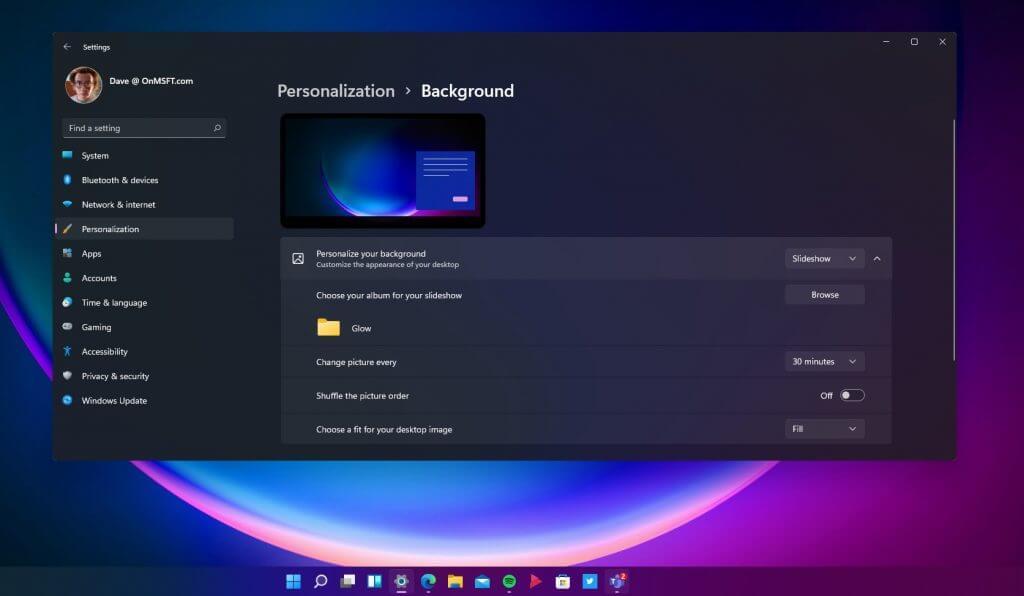Als u uw achtergrond op uw bureaublad wilt wijzigen, biedt de bijgewerkte app Instellingen op Windows 11 een overvloed aan personalisatie-opties waarmee u uw eigen persoonlijke flair kunt toevoegen. Naast het downloaden van je favoriete apps, kan het veranderen van je achtergrond een van de belangrijkste beslissingen zijn om je pc-configuratie echt uniek te maken.
Als uw pc op dit moment al actief is op Windows 11 met het Windows Insider-programma, dan bent u waarschijnlijk al goed op weg om alles te krijgen zoals u het wilt. Er zijn al tal van achtergronden beschikbaar die een frisse kijk bieden op de meest elementaire Windows-achtergronden.
Verander je achtergrond
Gelukkig is het proces van het wijzigen van je achtergrond niet veel veranderd ten opzichte van Windows 10. Je hebt een aantal opties om naar het achtergrondmenu te gaan.
Optie 1
1. Gebruik uw muis en klik met de rechtermuisknop ergens op uw Windows-bureaublad en kies Personaliseren.
2. Kies Achtergrond naar het menu worden gebracht.
Optie 2
1. Gebruik de sneltoets Windows-toets + I.
2. Kies Personalisatie in het linkerdeelvenster van het instellingenmenu.
3. Kies vervolgens Achtergrond uit het rechterdeelvenster om naar het menu te gaan.
Verander je achtergrondmenu
Vanuit het achtergrondmenu kunt u de manier waarop u uw bureaublad bekijkt, wijzigen door opties te kiezen, waaronder:
- Pas het uiterlijk van uw achtergrond aan met een afbeelding, effen kleur, maak uw eigen aangepaste kleur of diavoorstelling.
- Blader en kies een album op je pc met de foto’s die je wilt gebruiken.
- Verander je achtergrond elke minuut, uur of dag. Er zijn ook stappen van 10 minuten, 30 minuten en 6 uur beschikbaar.
- De optie om de afbeeldingsvolgorde in willekeurige volgorde te plaatsen.
- Kies een pasvorm voor uw bureaubladafbeelding; vullen, passen, uitrekken, betegelen, centreren en overspannen.
Als je op zoek bent naar een plek om achtergronden voor je Windows-pc of telefoon te vinden, bekijk dan zeker WallPaperHub. Gemaakt door Michael Gillett, WallPaperHub heeft een brede selectie gratis afbeeldingen van hoge kwaliteit en is beschikbaar in verschillende resoluties, zoals 1080p, 1440p, 4K en Ultrawide. Er zijn een aantal verschillende Microsoft-gerichte collecties beschikbaar, waaronder originelen van Windows 11, Surface, Office + Fluent Design en Ninja Cat.
Zorg ervoor dat u de nieuwe sneltoetsen voor Windows 11 bekijkt en alles wat u moet weten over Android-apps op Windows 11.
Blijf op de hoogte terwijl we dieper ingaan op meer Windows 11-nieuws en -functies zodra ze worden uitgebracht.
FAQ
Hoe verander ik de achtergrond op Messenger?
Op de instellingenpagina ziet u meerdere secties. Dit omvat “Aanpassing”, “Chatinfo”, “Meer acties” en “Privacy en ondersteuning”. Onder “Aanpassing” ziet u een optie “Thema”. Met de optie “Thema” kunt u uw Messenger-achtergrond wijzigen.
Hoe wijzig ik de achtergrondafbeelding op mijn bureaublad?
Verander uw bureaubladachtergrondafbeelding. Selecteer Start > Instellingen > Persoonlijke instellingen > Achtergrond en selecteer vervolgens een afbeelding, effen kleur of maak een diavoorstelling met afbeeldingen. Wilt u meer bureaubladachtergronden en kleuren?
Hoe wijzig ik de achtergrond van mijn zoomprofielfoto?
Meld u aan bij de Zoom-desktopclient. Klik op je profielfoto en klik vervolgens op Instellingen. Selecteer Achtergronden en filters. Opmerking: als je het tabblad Virtuele achtergrond niet hebt en je hebt het ingeschakeld op de webportal, log dan uit bij de Zoom-desktopclient en meld je opnieuw aan.
Hoe wijzig ik de achtergrond van een video of audio?
Verander uw achtergrond voordat een vergadering begint. Terwijl u uw video en audio instelt voordat u deelneemt aan een vergadering, selecteert u Achtergrondfilters . Het staat net onder het videobeeld. Uw achtergrondopties worden aan de rechterkant weergegeven. Selecteer Vervagen om je achtergrond te vervagen.
Wat is mijn bureaubladachtergrond (wallpaper)?
Uw bureaubladachtergrond (ook wel wallpaper genoemd) kan een afbeelding zijn uit uw persoonlijke verzameling of meegeleverd met Windows, een effen kleur of een diavoorstelling waarbij geselecteerde afbeeldingen willekeurig op alle schermen worden afgespeeld.
Hoe kan ik het wijzigen van de bureaubladachtergrond toestaan of voorkomen?
U moet zijn aangemeld als beheerder om het wijzigen van de bureaubladachtergrond toe te staan of te voorkomen. U moet Windows activeren voordat u uw pc kunt personaliseren. De Editor voor lokaal groepsbeleid is alleen beschikbaar in de edities Windows 10 Pro, Enterprise en Education. Alle edities kunnen optie twee hieronder gebruiken.
Hoe verander ik de bureaubladachtergrond in Windows 11?
Klik met de rechtermuisknop op bureaublad > Aanpassen > Achtergrond. Selecteer een enkele afbeelding, een kleur of een map met foto’s. Standaard Windows 11-achtergronden worden opgeslagen in C:\Windows\Web\. In dit artikel wordt uitgelegd hoe u de bureaubladachtergrond in Windows 11 kunt wijzigen. U kunt kiezen uit vooraf geladen achtergronden, uw eigen afbeeldingen of een effen kleur.
Hoe wijzig ik de achtergrondafbeelding op mijn computer?
Selecteer de Start-knop en selecteer vervolgens Instellingen > Personalisatie om een afbeelding te kiezen die uw bureaubladachtergrond waardig is, en om de accentkleur voor Start, de taakbalk en andere items te wijzigen. Het voorbeeldvenster geeft u een voorproefje van uw wijzigingen terwijl u ze aanbrengt. Selecteer in Achtergrond een afbeelding of effen kleur, …
Hoe voeg ik een achtergrond toe aan een video in première?
Voeg een achtergrond toe. Om een video-achtergrond te wijzigen, opent u het tabblad Achtergronden en selecteert u een afbeelding. Sleep het naar het tijdlijngebied. Maak een extra videotrack door op het pictogram Toevoegen te klikken. Klik vervolgens op Videotrack toevoegen en verplaats uw video naar de track die wordt weergegeven.
Hoe voeg ik een achtergrond toe aan een Movavi-video?
Een achtergrond aan een video toevoegen Importeer uw videobestanden. Selecteer Nieuw project op het startscherm in Movavi Video Editor. Klik vervolgens op Mediabestanden toevoegen en… Een achtergrond toevoegen. Om een video-achtergrond te wijzigen, opent u het tabblad Achtergronden en selecteert u een afbeelding. Sleep het naar de tijdlijn… Pas uw…
Hoe verander je de achtergrond van een video?
Stap 1. Upload video die je als achtergrond wilt gebruiken. Stap 2. Video-overlay toevoegen. Stap 3. Aanpassen en bijsnijden indien nodig. Stap 4. Opslaan of delen op YouTube. Hoe video-achtergronden op andere platforms wijzigen? Hoe verwijder je een achtergrond in een video op Windows 10? Vaker wel dan niet, bewerken mensen hun video’s om op de bepaalde schermgrootte te passen.