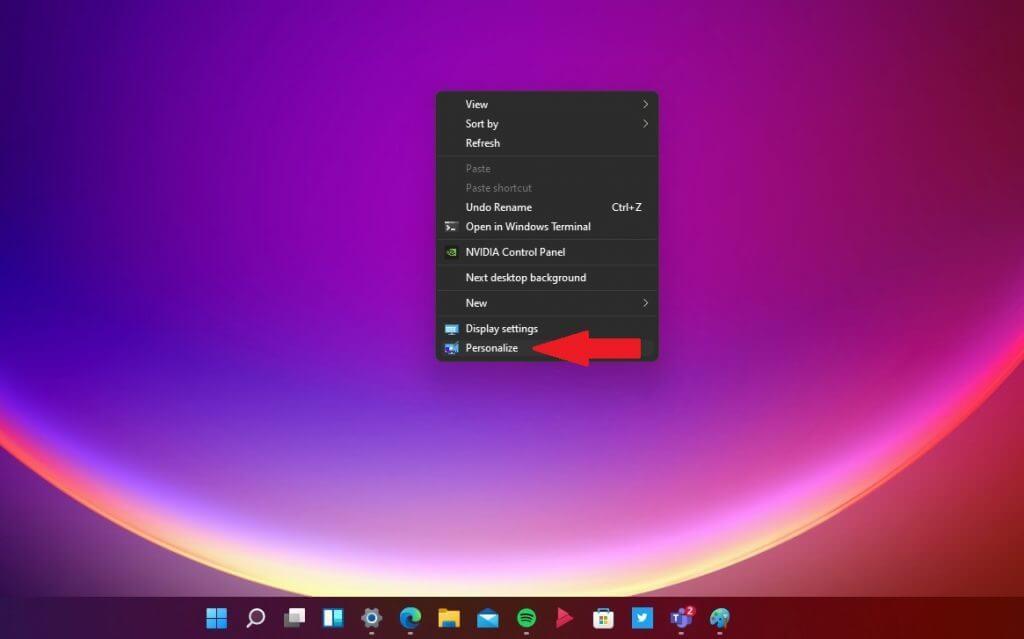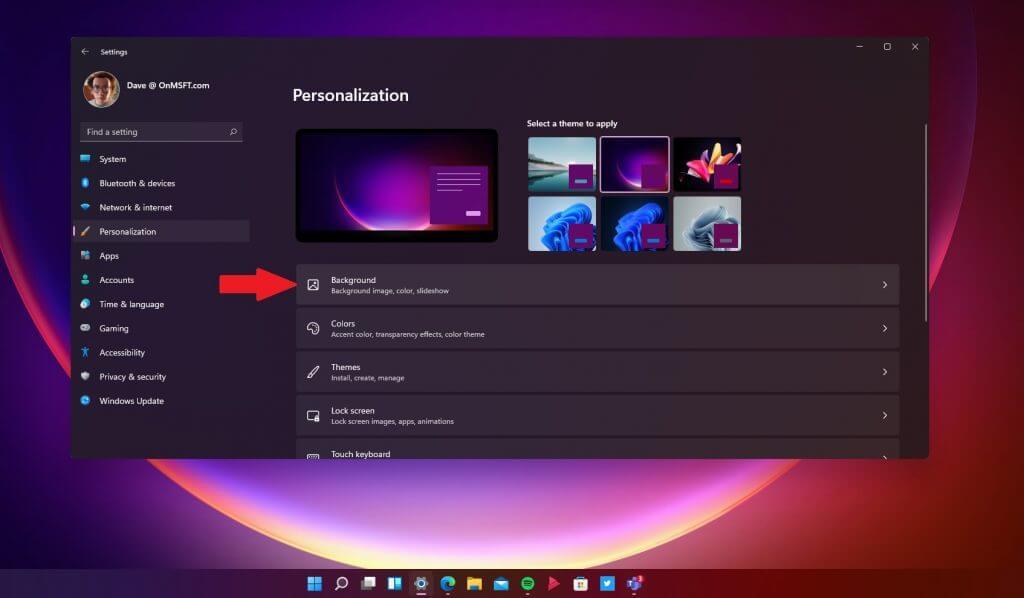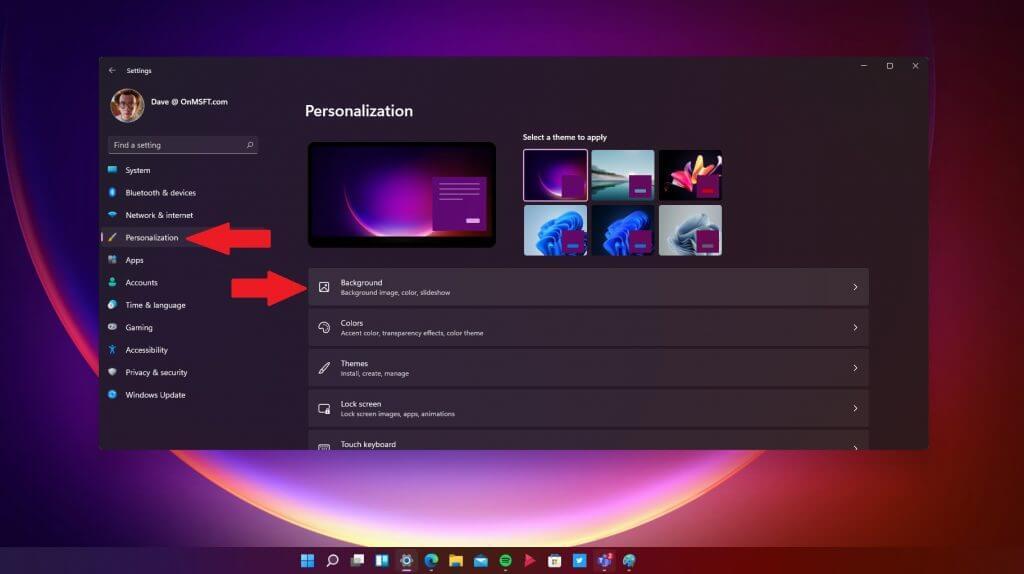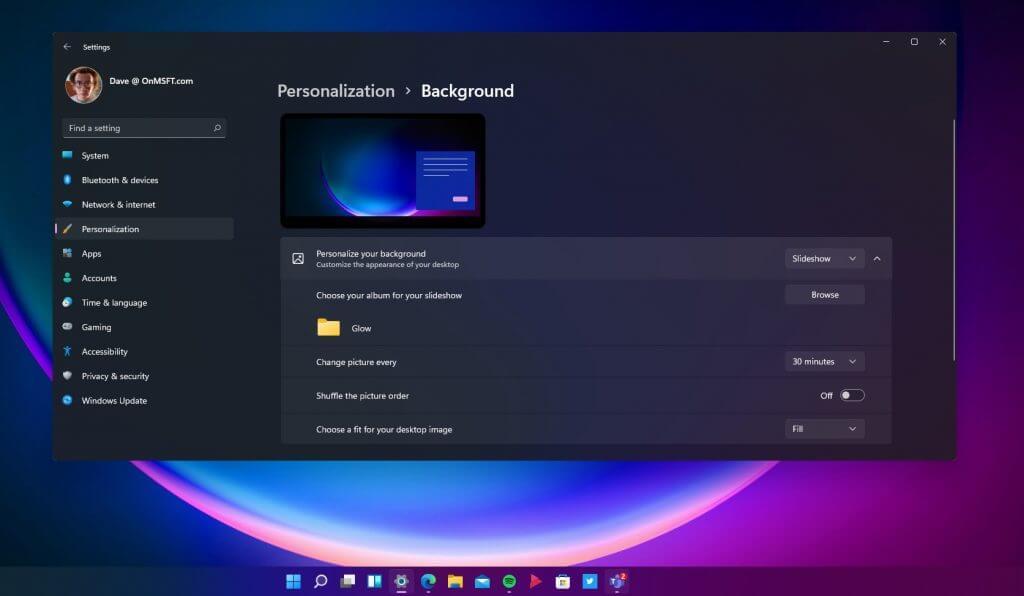Jeśli chcesz zmienić tło na pulpicie, zaktualizowana aplikacja Ustawienia w systemie Windows 11 oferuje mnóstwo opcji personalizacji, które umożliwiają dodanie własnego osobistego stylu. Poza pobraniem ulubionych aplikacji, zmiana tła może być jedną z najważniejszych decyzji, które sprawią, że konfiguracja Twojego komputera będzie naprawdę wyjątkowa.
Jeśli Twój komputer jest już uruchomiony w systemie Windows 11 za pomocą programu Windows Insider, prawdopodobnie jesteś już na dobrej drodze, aby uzyskać wszystko, co chcesz. Dostępnych jest już wiele tapet, które oferują świeże spojrzenie na najbardziej podstawowe tła systemu Windows.
Zmień tło
Na szczęście proces zmiany tła nie zmienił się zbytnio w systemie Windows 10. Masz kilka opcji, aby przejść do menu Tło.
opcja 1
1. Użyj myszy i kliknij prawym przyciskiem myszy w dowolnym miejscu na pulpicie Windows i wybierz Nadać cechy osobiste.
2. Wybierz Tło do zabrania do menu.
Opcja 2
1. Użyj skrótu klawiaturowego Klawisz Windows + I.
2. Wybierz Personalizacja z lewego okienka menu ustawień.
3. Następnie wybierz Tło z prawego okienka, aby przejść do menu.
Zmień swoje menu w tle
W menu tła możesz zmienić sposób wyświetlania pulpitu, wybierając opcje, które obejmują:
- Dostosuj wygląd tła za pomocą obrazu, jednolitego koloru, utwórz własny niestandardowy kolor lub pokaz slajdów.
- Przeglądaj i wybierz album na swoim komputerze z obrazami, których chcesz użyć.
- Zmieniaj tło co minutę, godzinę lub dzień. Dostępne są również 10 minut, 30 minut i 6 godzin.
- Opcja tasowania kolejności zdjęć.
- Wybierz dopasowanie do obrazu pulpitu; wypełnienie, dopasowanie, rozciągnięcie, kafelkowanie, środek i rozpiętość.
Jeśli szukasz miejsca, w którym można znaleźć tła dla swojego komputera lub telefonu z systemem Windows, koniecznie sprawdź WallPaperHub. Stworzony przez Michaela Gilletta, WallPaperHub oferuje szeroki wybór wysokiej jakości obrazów za darmo i dostępnych w różnych dostępnych rozdzielczościach, takich jak 1080p, 1440p, 4K i Ultrawide. Dostępnych jest wiele różnych kolekcji skoncentrowanych na Microsoft, w tym oryginalne Windows 11, Surface, Office + Fluent Design i Ninja Cat.
Koniecznie sprawdź nowe skróty klawiaturowe systemu Windows 11 i wszystko, co musisz wiedzieć o aplikacjach na Androida w systemie Windows 11.
Bądź na bieżąco, gdy zagłębimy się w więcej nowości i funkcji systemu Windows 11, gdy zostaną one opublikowane.
FAQ
Jak zmienić tło w komunikatorze?
Na stronie ustawień zobaczysz wiele sekcji. Obejmuje to „Dostosowanie”, „Informacje o czacie”, „Więcej działań” oraz „Prywatność i wsparcie”. W sekcji „Dostosowanie” zobaczysz opcję „Motyw”. Opcja „Motyw” pozwala zmienić tło Messengera.
Jak zmienić obraz tła na pulpicie?
Zmień obraz tła pulpitu. Wybierz Start > Ustawienia > Personalizacja > Tło, a następnie wybierz obraz, jednolity kolor lub utwórz pokaz slajdów z obrazów. Chcesz więcej tła i kolorów pulpitu?
Jak zmienić tło mojego zdjęcia profilowego powiększenia?
Zaloguj się do klienta komputerowego Zoom. Kliknij swoje zdjęcie profilowe, a następnie kliknij Ustawienia. Wybierz Tła i filtry. Uwaga: Jeśli nie masz karty Wirtualne tło i włączyłeś ją w portalu internetowym, wyloguj się z klienta Zoom Desktop i zaloguj się ponownie.
Jak zmienić tło wideo lub audio?
Zmień tło przed rozpoczęciem spotkania. Podczas konfigurowania wideo i dźwięku przed dołączeniem do spotkania wybierz Filtry tła . Znajduje się tuż pod obrazem wideo. Twoje opcje tła zostaną wyświetlone po prawej stronie. Wybierz Rozmycie, aby rozmyć tło.
Jakie jest moje tło pulpitu (tapeta)?
Tło pulpitu (nazywane również tapetą) może być obrazem z osobistej kolekcji lub dołączonym do systemu Windows, jednolitym kolorem lub pokazem slajdów odtwarzającym wybrane obrazy losowo na wszystkich wyświetlaczach.
Jak zezwolić lub uniemożliwić zmianę tła pulpitu?
Musisz być zalogowany jako administrator, aby zezwolić lub uniemożliwić zmianę tła pulpitu. Musisz aktywować system Windows, zanim będziesz mógł spersonalizować swój komputer. Edytor lokalnych zasad grupy jest dostępny tylko w wersjach Windows 10 Pro, Enterprise i Education. Wszystkie edycje mogą korzystać z opcji drugiej poniżej.
Jak zmienić tło pulpitu w systemie Windows 11?
Kliknij prawym przyciskiem myszy na pulpicie > Personalizuj > Tło. Wybierz pojedyncze zdjęcie, kolor lub folder zdjęć. Domyślne tapety systemu Windows 11 są przechowywane w C:\Windows\Web\. W tym artykule wyjaśniono, jak zmienić tło pulpitu w systemie Windows 11. Możesz wybierać spośród wstępnie załadowanych tapet, własnych zdjęć lub jednolitego koloru.
Jak zmienić obraz tła na moim komputerze?
Wybierz przycisk Start, a następnie wybierz pozycję Ustawienia > Personalizacja, aby wybrać obraz godny podkreślenia tła pulpitu i zmienić kolor akcentu dla Start, paska zadań i innych elementów. Okno podglądu daje podgląd wprowadzanych zmian. W tle wybierz obraz lub jednolity kolor, …
Jak dodać tło do filmu w premierze?
Dodaj tło. Aby zmienić tło wideo, otwórz kartę Tła i wybierz obraz. Przeciągnij go do obszaru osi czasu. Utwórz dodatkową ścieżkę wideo, klikając ikonę Dodaj. Następnie kliknij Dodaj ścieżkę wideo i przenieś wideo na wyświetloną ścieżkę.
Jak dodać tło do filmu Movavi?
Jak dodać tło do wideo Importuj swoje pliki wideo. Wybierz Nowy projekt na ekranie startowym w Movavi Video Editor. Następnie kliknij Dodaj pliki multimedialne i… Dodaj tło. Aby zmienić tło wideo, otwórz kartę Tła i wybierz obraz. Przeciągnij go na oś czasu… Dostosuj swój…
Jak zmienić tło filmu?
Krok 1. Prześlij film, którego chcesz użyć jako tła. Krok 2. Dodaj nakładkę wideo. Krok 3. W razie potrzeby dostosuj i przytnij. Krok 4. Zapisz lub udostępnij w YouTube. Jak zmienić tła wideo na innych platformach? Jak usunąć tło w filmie w systemie Windows 10? Najczęściej ludzie edytują swoje filmy, aby dopasować je do określonego rozmiaru ekranu.