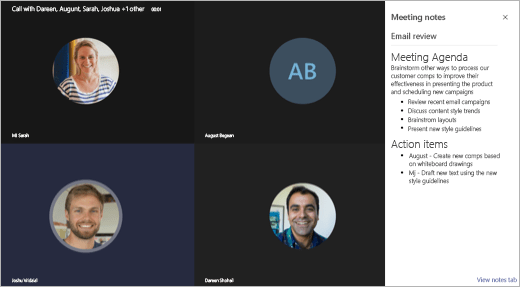Durante una riunione in Microsoft Teams, potresti voler prendere appunti. Per alcune persone, ciò potrebbe significare aprire un altro programma come Microsoft Word o persino l’app Sticky Notes in Windows 10. Ma lo sapevi che Teams ha una funzione di note sulla riunione per aiutarti a catturare e condividere i tuoi pensieri durante le tue chiamate importanti? Nella nostra ultima guida di Microsoft Teams, ti mostreremo come utilizzare la funzionalità a tuo vantaggio e forse anche multitasking.
Note importanti su Note
Prima di entrare nell’esperienza di prendere appunti in Teams, ci sono alcuni punti importanti da notare. Al momento, solo le persone all’interno della tua organizzazione potranno avviare o accedere alle note della riunione. Ciò significa che gli ospiti non avranno la funzione. È anche importante notare che esiste un limite di 20 persone per l’accesso alle note. Se la tua riunione ha più di 20 persone, solo le prime 20 potranno accedere alle tue note. È inoltre necessario sapere che solo le persone che sono state precedentemente invitate a partecipare a una riunione prima della creazione delle note avranno accesso alle note. Se ti sei iscritto in seguito, non avrai accesso.
Prendere appunti prima della riunione
In Teams puoi prendere appunti prima della riunione, durante la riunione e dopo la riunione. In questo passaggio spiegheremo come prendere appunti prima della riunione.
Ti consigliamo di andare alla sezione Calendario in Teams, quindi selezionare la riunione dall’elenco. Quindi, fare clic Chatta con i partecipanti, e seleziona il Appunti di riunione scheda. È quindi possibile selezionare Inizia a prendere appunti sulla riunione. Se lo desideri, puoi anche aggiungere all’agenda @menzionare persone o assegnare elementi di azione. Tuttavia, tieni presente che vedrai le note pre-riunione solo se partecipi a una riunione che non si svolge in un canale.
Prendere appunti durante l’incontro
Una volta che sei in una riunione, puoi accedere alle tue note selezionando Più opzioni nella parte inferiore dello schermo e scegliendo Mostra le note della riunione nei controlli di riunione. Potresti anche notare un’opzione per Inizia a prendere appunti sulla riunione se non l’hai già fatto.
Dopo aver selezionato questa opzione, potrai iniziare a digitare le note. Puoi utilizzare i controlli nella parte superiore del pannello per formattare e impaginare il testo. Puoi anche aggiungere nuove note scegliendo di Aggiungi una nuova sezione qui. Se vuoi, puoi anche attirare l’attenzione di qualcuno assegnando un’azione.
Vedere gli appunti dopo l’incontro
Una volta completata una riunione, puoi accedere alle note in diversi modi. Se vuoi accedere alle note di una riunione del canale, tutto ciò che devi fare è andare dove si è verificata la riunione e trovarla. È quindi possibile selezionare mostra le note a schermo intero. Per trovare note in una riunione privata, puoi andare a Chiacchierata e trova la riunione e seleziona Mostra le note a schermo intero. Le note verranno visualizzate in una scheda Wiki e potrai leggere, modificare o aggiungere altre note.
Le note della riunione sono solo l’inizio
Prendere appunti durante le riunioni è solo l’inizio di ciò che puoi realizzare. Puoi anche pianificare riunioni, utilizzare scorciatoie da tastiera, sfocare lo sfondo e molto altro. Abbiamo una guida che spiega come ottenere il massimo dalle riunioni. In precedenza abbiamo anche dato un’occhiata a dove si sta dirigendo Teams nel futuro e abbiamo spiegato alcune funzionalità in arrivo che ti aiuteranno a migliorare la tua esperienza.
Stai usando Teams? Condividi i tuoi suggerimenti, trucchi o frustrazioni nei commenti qui sotto.
FAQ
Microsoft Office Home&Student 2019 vale il costo?
Tuttavia, Office Home & Student 2019 costa $ 150 e puoi installarlo solo su un dispositivo. Non riceverai nemmeno un aggiornamento gratuito alla prossima versione principale di Office. Se hai intenzione di pagare per Office, l’abbonamento è probabilmente l’offerta migliore, soprattutto se puoi dividere un piano a pagamento con altre persone.
Qual è la versione più economica di Microsoft Office per studenti?
La versione più economica è solitamente l’edizione “Home & Student” che viene fornita con una licenza a vita per un utente.E no, non devi essere uno studente per acquistare e utilizzare questa versione che viene fornita con gli elementi essenziali della suite Office come Word, Excel, PowerPoint e OneNote.
Quale versione di Microsoft Office è la migliore per i principianti?
Pagherai per il privilegio, però: Microsoft 365 è il più costoso del gruppo e include anche una quota di abbonamento mensile. Tuttavia, essendo il pacchetto Office più completo, Microsoft 365 è senza dubbio la scelta migliore per professionisti, imprenditori e altri utenti seri. Una guida per principianti a Microsoft Office
Come ottengo una certificazione Microsoft Office Specialist?
Microsoft Office Specialist: supera un esame in un programma Office specifico per ottenere una certificazione Microsoft Office Specialist. Essere certificati come Microsoft Office Specialist dimostra che hai le competenze necessarie per ottenere il massimo da Office. Trova formazione e ottieni una certificazione MOS in:
Qual è il miglior corso online di Microsoft Office?
“Ultimate Microsoft Office” di Udemy; Excel, Word, PowerPoint e Access “è il nostro corso online consigliato di Microsoft Office. Offre oltre 68 ore di lezioni video a una frazione del prezzo di un programma di formazione tradizionale. Microsoft Office è il software della suite per ufficio scelto da oltre un milione di aziende in tutto il mondo.
Quali sono i libri di testo di Microsoft Office 2019 più popolari?
I quattro libri di testo più popolari di Microsoft Office 2019 sono: Microsoft Office 365 e Office 2019 Introduzione a Microsoft Office 365 e Office 2019 Introduzione Creazione di una base con Microsoft Office 2019 e 365
Quale versione di Office 365 è la migliore per te?
Per l’uso domestico sono in vendita due versioni di Office 365. Office 365 Personal costa £ 60 all’anno o £ 6 al mese e funziona solo per un utente. Puoi usarlo su un massimo di cinque dispositivi, inclusi sistemi Windows, Mac, tablet e telefoni. Se desideri condividere il tuo abbonamento a Office 365, Office 365 Home è la scelta migliore.
Quali sono le applicazioni più popolari all’interno di Microsoft Office?
Microsoft Excel è un’altra applicazione all’interno di Microsoft Office che è probabilmente la seconda più popolare, insieme a Microsoft PowerPoint. Microsoft Excel è per fogli di calcolo, etichette e altre cose in quella categoria. Excel può essere utilizzato per rapporti aziendali, etichette per scaffali, registrazioni contabili e contabili o altro.
Esiste una versione gratuita di Microsoft Office per iOS?
Allo stesso modo, ci sono versioni iOS gratuite (varia da iPhone a iPad) e Android (Word, Excel, PowerPoint, OneDrive, Outlook, OneNote e SharePoint) del software Office che sono anche disponibili gratuitamente ma con meno funzionalità. Tieni presente che potresti anche ottenere Microsoft 365 gratuitamente tramite una vendita.
Qual è la versione più conveniente di Microsoft Office?
Risparmia il 9% sul prezzo della suite Office più conveniente di Microsoft di sempre. Business Basic ti offre versioni Web e mobili delle app di Office, oltre a 1 TB di spazio di archiviazione nel cloud, Teams e molto altro. 4. Microsoft 365 Business Basic 4. Microsoft 365 Business Basic £ 54,72 £ 45,60 presso Technoworld UK
Come posso ottenere Microsoft Office a basso costo?
Ecco alcuni modi per ottenere Microsoft Office a buon mercato rispetto all’acquisto a prezzo pieno presso il negozio. 1. Usa i piani Microsoft Student Office Se stai facendo una smorfia al prezzo di Microsoft Office perché sei uno studente, potresti avere diritto a Office 365 gratuitamente.