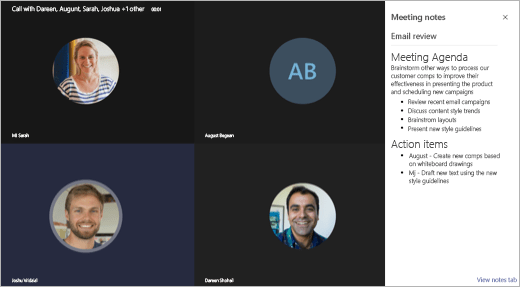Tijdens een vergadering in Microsoft Teams wil je misschien aantekeningen maken. Voor sommige mensen kan dat betekenen dat ze een ander programma openen, zoals Microsoft Word of zelfs de Sticky Notes-app in Windows 10. Maar wist u dat Teams een functie voor vergadernotities heeft waarmee u uw gedachten kunt vastleggen en delen tijdens uw belangrijke gesprekken? In onze nieuwste Microsoft Teams-handleiding laten we u zien hoe u de functie in uw voordeel kunt gebruiken en misschien zelfs kunt multitasken.
Belangrijke opmerkingen over Notes
Voordat u ingaat op de ervaring van het maken van aantekeningen in Teams, zijn er enkele belangrijke punten om op te merken. Momenteel kunnen alleen mensen binnen uw organisatie vergadernotities starten of openen. Dat betekent dat gasten de functie niet hebben. Het is ook belangrijk op te merken dat er een limiet van 20 personen is voor toegang tot notities. Als uw vergadering meer dan 20 personen heeft, hebben alleen de eerste 20 toegang tot uw notities. U moet ook weten dat alleen mensen die eerder zijn uitgenodigd om deel te nemen aan een vergadering voordat er notities zijn gemaakt, toegang hebben tot notities. Als je later lid bent geworden, heb je geen toegang.
Aantekeningen maken vóór de vergadering
In Teams kunt u aantekeningen maken voor de vergadering, tijdens de vergadering en na de vergadering. In deze stap leggen we uit hoe je voor de vergadering aantekeningen kunt maken.
U wilt naar het gedeelte Agenda in Teams gaan en vervolgens uw vergadering in de lijst selecteren. Klik vervolgens op Chatten met deelnemers, en selecteer de Notulen tabblad. U kunt dan selecteren: Begin met het maken van vergadernotities. Als je wilt, kun je ook @mention personen aan de agenda toevoegen, of actiepunten toewijzen. Houd er echter rekening mee dat u alleen aantekeningen voor de vergadering ziet als u deelneemt aan een vergadering die niet in een kanaal plaatsvindt.
Aantekeningen maken tijdens de vergadering
Als je eenmaal in een vergadering zit, kun je naar je notities gaan door te selecteren Meer opties onderaan het scherm en kies Vergadernotities weergeven in de vergaderbesturing. Mogelijk ziet u ook een optie om: Begin met het maken van vergadernotities als je dat nog niet hebt gedaan.
Zodra je die optie hebt geselecteerd, kun je beginnen met het typen van notities. U kunt de bedieningselementen bovenaan het paneel gebruiken om uw tekst op te maken en op te maken. U kunt ook nieuwe notities toevoegen door te kiezen voor: Voeg hier een nieuwe sectie toe. Als je wilt, kun je zelfs iemands aandacht trekken door een actiepunt toe te wijzen.
Notities bekijken na de vergadering
Zodra een vergadering is voltooid, hebt u op een aantal manieren toegang tot notities. Als u toegang wilt tot notities van een kanaalvergadering, hoeft u alleen maar naar de plaats te gaan waar de vergadering plaatsvond en deze te vinden. U kunt dan selecteren: toon notities op volledig scherm. Voor het vinden van notities in een privévergadering, kunt u naar: Chatten en zoek de vergadering en selecteer Toon notities op volledig scherm. Notities worden weergegeven op een Wiki-tabblad en u kunt meer notities lezen, bewerken of toevoegen.
Vergadernotities zijn nog maar het begin
Aantekeningen maken tijdens vergaderingen is slechts het begin van wat u kunt bereiken. U kunt ook vergaderingen plannen, sneltoetsen gebruiken, uw achtergrond vervagen en nog veel meer. We hebben een handleiding waarin wordt uitgelegd hoe u het meeste uit vergaderingen kunt halen. We hebben eerder ook gezien waar Teams naartoe gaat in de toekomst en hebben enkele inkomende functies uitgelegd die je ervaring een boost zullen geven.
Gebruik je Teams? Deel uw tips en trucs of frustraties in de onderstaande opmerkingen.
FAQ
Is Microsoft Office Home&Student 2019 de kosten waard?
Office Home & Student 2019 kost echter $ 150 en je kunt het maar op één apparaat installeren. U krijgt ook geen gratis upgrade naar de volgende grote versie van Office. Als u voor Office gaat betalen, is het abonnement waarschijnlijk de beste deal, vooral als u een betaald abonnement met andere mensen kunt splitsen.
Wat is de goedkoopste versie van Microsoft Office voor studenten?
De goedkoopste versie is meestal de ‘Home & Student’-editie die wordt geleverd met een levenslange licentie voor één gebruiker.En nee, je hoeft geen student te zijn om deze versie te kopen en te gebruiken, die wordt geleverd met de essentiële Office-suite-items zoals Word, Excel, PowerPoint en OneNote.
Welke versie van Microsoft Office is het beste voor beginners?
U betaalt echter voor het voorrecht: Microsoft 365 is de duurste van het stel en er zijn ook maandelijkse abonnementskosten. Niettemin, als het meest complete Office-pakket, is Microsoft 365 zonder twijfel de beste keuze voor professionals, bedrijfseigenaren en andere serieuze gebruikers. Een beginnershandleiding voor Microsoft Office
Hoe krijg ik een Microsoft Office Specialist-certificering?
Microsoft Office Specialist –Slaag voor een examen in een specifiek Office-programma om een Microsoft Office Specialist-certificering te behalen. Gecertificeerd zijn als Microsoft Office Specialist toont aan dat je over de vaardigheden beschikt die nodig zijn om het meeste uit Office te halen. Vind training en verdien een MOS-certificering in:
Wat is de beste online Microsoft Office-cursus?
Udemy’s “Ultimate Microsoft Office; Excel, Word, PowerPoint & Access” is onze aanbevolen online Microsoft Office-cursus. Het biedt 68+ uur videolessen voor een fractie van de prijs van een traditioneel trainingsprogramma. Microsoft Office is de favoriete kantoorsoftware voor meer dan een miljoen bedrijven wereldwijd.
Wat zijn de meest populaire Microsoft Office 2019-leerboeken?
De vier meest populaire Microsoft Office 2019-leerboeken zijn: Microsoft Office 365 & Office 2019 Inleiding Illustrated Microsoft Office 365 & Office 2019 Inleiding Een basis bouwen met Microsoft Office 2019 & 365
Welke versie van Office 365 is het beste voor jou?
Voor thuisgebruik zijn er twee versies van Office 365 te koop. Office 365 Personal kost £ 60 per jaar of £ 6 per maand en werkt slechts voor één gebruiker. Je kunt het echter op maximaal vijf apparaten gebruiken, waaronder Windows-systemen, Macs, tablets en telefoons. Als je je Office 365-abonnement wilt delen, dan is Office 365 Home de betere keuze.
Wat zijn de meest populaire toepassingen in Microsoft Office?
Microsoft Excel is een andere toepassing binnen Microsoft Office die waarschijnlijk de op één na populairste is, gekoppeld aan Microsoft PowerPoint. Microsoft Excel is voor spreadsheets, labels en andere dingen in die categorie. Excel kan worden gebruikt voor zakelijke rapporten, schapetiketten, boekhouding en boekhouding, of wat dan ook.
Is er een gratis versie van Microsoft Office voor iOS?
Evenzo zijn er gratis iOS (varieert van iPhone tot iPad) en Android (Word, Excel, PowerPoint, OneDrive, Outlook, OneNote en SharePoint) versies van Office-software die ook gratis beschikbaar zijn, maar met minder functies. Houd er rekening mee dat u Microsoft 365 ook gratis kunt krijgen via een uitverkoop.
Wat is de meest betaalbare versie van Microsoft Office?
Bespaar 9% op de prijs van Microsoft’s meest betaalbare Office-suite ooit. Business Basic biedt u web- en mobiele versies van Office-apps plus 1 TB cloudopslag, Teams en nog veel meer. 4. Microsoft 365 Business Basic 4. Microsoft 365 Business Basic £ 54,72 £ 45,60 bij Technoworld UK
Hoe kan ik Microsoft Office goedkoop krijgen?
Hier zijn enkele manieren om Microsoft Office goedkoop te krijgen in plaats van het voor de volledige prijs in de winkel te kopen. 1. Gebruik Microsoft’s Student Office-abonnementen Als je huiverig bent voor de prijs van Microsoft Office omdat je student bent, heb je mogelijk recht op gratis Office 365.