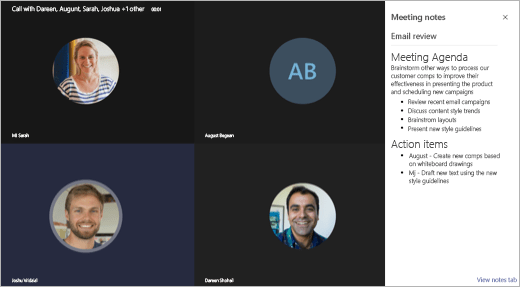Počas schôdze v Microsoft Teams si možno budete chcieť robiť poznámky. Pre niektorých ľudí to môže znamenať otvorenie iného programu, ako je Microsoft Word alebo dokonca aplikácia Sticky notes v systéme Windows 10. Vedeli ste však, že Teams má funkciu poznámok zo schôdze, ktorá vám pomôže zachytiť a zdieľať vaše myšlienky počas dôležitých hovorov? V našom najnovšom sprievodcovi Microsoft Teams vám ukážeme, ako môžete túto funkciu využiť vo svoj prospech a možno aj na multitasking.
Dôležité poznámky k poznámkam
Predtým, ako sa pustíte do vytvárania poznámok v aplikácii Teams, je potrebné poznamenať niekoľko dôležitých bodov. V súčasnosti budú môcť začať poznámky k schôdzi alebo k nim pristupovať iba ľudia z vašej organizácie. To znamená, že hostia túto funkciu nebudú mať. Je tiež dôležité poznamenať, že prístup k poznámkam je obmedzený na 20 osôb. Ak má vaše stretnutie viac ako 20 ľudí, k vašim poznámkam bude mať prístup iba prvých 20 ľudí. Musíte tiež vedieť, že k poznámkam budú mať prístup iba ľudia, ktorí boli predtým pozvaní na stretnutie pred vytvorením poznámok. Ak ste sa pripojili neskôr, nebudete mať prístup.
Robiť si poznámky pred stretnutím
V aplikácii Teams si môžete robiť poznámky pred schôdzou, počas schôdze a po schôdzi. V tomto kroku vám vysvetlíme, ako si môžete robiť poznámky pred stretnutím.
Budete chcieť prejsť do sekcie Kalendár v aplikácii Teams a potom vybrať schôdzu zo zoznamu. Ďalej kliknite Chat s účastníkmi, a vyberte Poznámky zo stretnutia tab. Potom môžete vybrať Začnite si robiť poznámky zo stretnutí. Ak chcete, môžete do agendy pridať aj @zmienka o ľuďoch alebo priradiť úlohy. Upozorňujeme však, že poznámky pred schôdzou uvidíte iba vtedy, ak sa zúčastňujete schôdze, ktorá sa nekoná v kanáli.
Robiť si poznámky počas stretnutia
Keď ste na schôdzi, môžete sa k svojim poznámkam dostať výberom Viac možností v spodnej časti obrazovky a výber Zobraziť poznámky k schôdzi v kontrolách stretnutia. Môžete si tiež všimnúť možnosť Začnite si robiť poznámky zo stretnutí ak ste to ešte neurobili.
Po výbere tejto možnosti budete môcť začať písať poznámky. Na formátovanie a rozloženie textu môžete použiť ovládacie prvky v hornej časti panela. Môžete tiež pridať nové poznámky výberom možnosti Tu pridajte novú sekciu. Ak chcete, môžete dokonca upútať niečiu pozornosť priradením akčnej položky.
Zobrazenie poznámok po stretnutí
Po dokončení stretnutia môžete k poznámkam pristupovať niekoľkými spôsobmi. Ak chcete získať prístup k poznámkam zo stretnutia v kanáli, všetko, čo musíte urobiť, je zamieriť na miesto, kde sa stretnutie uskutočnilo, a nájsť ho. Potom môžete vybrať zobraziť poznámky na celej obrazovke. Ak chcete nájsť poznámky na súkromnom stretnutí, prejdite na stránku Chat a nájdite stretnutie a vyberte Zobraziť poznámky na celej obrazovke. Poznámky sa zobrazia na karte Wiki a môžete čítať, upravovať alebo pridávať ďalšie poznámky.
Poznámky zo stretnutí sú len začiatok
Robiť si poznámky počas stretnutí je len začiatok toho, čo môžete dosiahnuť. Môžete tiež plánovať stretnutia, používať klávesové skratky, rozmazávať pozadie a oveľa viac. Máme sprievodcu, ktorý vysvetľuje, ako zo stretnutí vyťažiť maximum. V minulosti sme sa tiež pozreli na to, kam smeruje Teams do budúcnosti, a vysvetlili sme niektoré prichádzajúce funkcie, ktoré vám pomôžu zlepšiť vaše skúsenosti.
Používate Teams? Podeľte sa o svoje tipy a triky alebo frustrácie v komentároch nižšie.
FAQ
Stojí Microsoft Office Home&Student 2019 za tú cenu?
Office Home & Student 2019 však stojí 150 dolárov a môžete si ho nainštalovať iba na jedno zariadenie. Nezískate ani bezplatný upgrade na ďalšiu hlavnú verziu balíka Office. Ak sa chystáte platiť za Office, predplatné je pravdepodobne tou najlepšou ponukou – najmä ak si môžete rozdeliť platený plán s inými ľuďmi.
Aká je najlacnejšia verzia balíka Microsoft Office pre študentov?
Najlacnejšou verziou je zvyčajne edícia „Home & Student“, ktorá prichádza s doživotnou licenciou pre jedného používateľa.A nie, nemusíte byť študent, aby ste si kúpili a používali túto verziu, ktorá sa dodáva so základnými položkami balíka Office, ako sú Word, Excel, PowerPoint a OneNote.
Ktorá verzia balíka Microsoft Office je najlepšia pre začiatočníkov?
Za toto privilégium však zaplatíte: Microsoft 365 je najdrahší z radu a prichádza aj s mesačným predplatným. Napriek tomu je Microsoft 365 ako balík balíka Office s najplnohodnotnejšími funkciami jednoznačne najlepšou voľbou pre profesionálov, majiteľov firiem a iných serióznych používateľov. Príručka pre začiatočníkov v balíku Microsoft Office
Ako získam certifikáciu Microsoft Office Specialist?
Špecialista na Microsoft Office – zložte skúšku v konkrétnom programe balíka Office a získajte certifikáciu Microsoft Office Specialist. Certifikácia ako špecialista na Microsoft Office dokazuje, že máte zručnosti potrebné na to, aby ste z balíka Office vyťažili maximum. Nájdite školenie a získajte certifikáciu MOS v:
Aký je najlepší online kurz Microsoft Office?
Udemy’s „Ultimate Microsoft Office; Excel, Word, PowerPoint a Access “ je náš odporúčaný online kurz Microsoft Office. Ponúka 68+ hodín video lekcií za zlomok ceny tradičného tréningového programu. Microsoft Office je kancelársky balík, ktorý si zvolilo viac ako milión spoločností na celom svete.
Aké sú najobľúbenejšie učebnice Microsoft Office 2019?
Štyri najobľúbenejšie učebnice Microsoft Office 2019 sú: Microsoft Office 365 & Office 2019 Úvodná ilustrovaná Microsoft Office 365 & Office 2019 Úvodná Budovanie základov s Microsoft Office 2019 a 365
Ktorá verzia Office 365 je pre vás najlepšia?
Pre domáce použitie sú v predaji dve verzie Office 365. Office 365 Personal stojí 60 £ ročne alebo 6 £ mesačne a funguje len pre jedného používateľa. Môžete ho však použiť až na piatich zariadeniach vrátane systémov Windows, počítačov Mac, tabletov a telefónov. Ak chcete zdieľať svoje predplatné Office 365, potom je Office 365 Home lepšou voľbou.
Aké sú najobľúbenejšie aplikácie v balíku Microsoft Office?
Microsoft Excel je ďalšia aplikácia v rámci balíka Microsoft Office, ktorá je pravdepodobne druhá najpopulárnejšia, spojená s Microsoft PowerPoint. Microsoft Excel je určený pre tabuľky, štítky a ďalšie veci v tejto kategórii. Excel je možné použiť na obchodné reporty, regálové štítky, účtovné a účtovné záznamy, alebo čo máte.
Existuje bezplatná verzia balíka Microsoft Office pre iOS?
Podobne existujú bezplatné verzie softvéru Office pre iOS (líši sa od iPhone po iPad) a Android (Word, Excel, PowerPoint, OneDrive, Outlook, OneNote a SharePoint), ktoré sú tiež dostupné zadarmo, ale s menším počtom funkcií. Upozorňujeme, že môžete tiež získať Microsoft 365 zadarmo prostredníctvom predaja.
Aká je najdostupnejšia verzia balíka Microsoft Office?
Ušetrite 9 % z ceny doteraz najdostupnejšieho balíka Office od spoločnosti Microsoft. Business Basic vám ponúka webové a mobilné verzie aplikácií balíka Office plus 1 TB cloudové úložisko, Teams a mnoho ďalšieho. 4. Microsoft 365 Business Basic 4. Microsoft 365 Business Basic 54,72 GBP 45,60 GBP v Technoworld UK
Ako môžem získať Microsoft Office lacno?
Tu je niekoľko spôsobov, ako získať Microsoft Office lacno oproti nákupu za plnú cenu v obchode. 1. Využite programy Microsoft Office Students Ak ste študentom za cenu Microsoft Office, môžete mať nárok na Office 365 zadarmo.