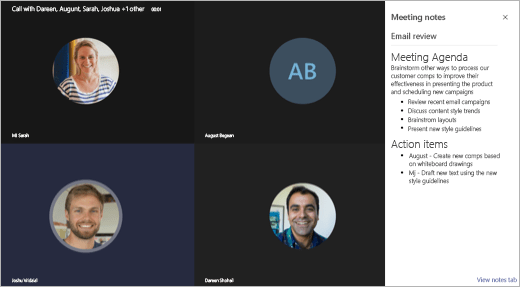Durante una reunión en Microsoft Teams, es posible que desee tomar notas. Para algunas personas, eso podría significar abrir otro programa como Microsoft Word o incluso la aplicación Notas adhesivas en Windows 10. Pero, ¿sabía que Teams tiene una función de notas de reunión para ayudarlo a capturar y compartir sus pensamientos durante sus llamadas importantes? En nuestra última guía de Microsoft Teams, le mostraremos cómo puede usar la función a su favor y tal vez incluso realizar múltiples tareas.
Notas importantes sobre Notas
Antes de entrar en la experiencia de tomar notas en Teams, hay algunos puntos importantes a tener en cuenta. Actualmente, solo las personas de su organización podrán iniciar o acceder a las notas de la reunión. Eso significa que los invitados no tendrán la función. También es importante tener en cuenta que hay un límite de 20 personas para acceder a las notas. Si su reunión tiene más de 20 personas, solo las primeras 20 podrán acceder a sus notas. También debe saber que solo las personas que hayan sido invitadas previamente a unirse a una reunión antes de que se creen las notas tendrán acceso a las notas. Si te uniste más tarde, no tendrás acceso.
Tomar notas antes de la reunión
En Teams, puede tomar notas antes de la reunión, durante la reunión y después de la reunión. En este paso, explicaremos cómo puede tomar notas antes de la reunión.
Deberá ir a la sección Calendario en Teams y luego seleccionar su reunión de la lista. A continuación, haga clic en Chatea con los participantes, y seleccione el Notas de la reunión pestaña. A continuación, puede seleccionar Empezar a tomar notas de la reunión. Si lo desea, también puede agregar a la agenda @mencionar personas o asignar elementos de acción. Sin embargo, tenga en cuenta que solo verá las notas previas a la reunión si está en una reunión que no tiene lugar en un canal.
Tomar notas durante la reunión.
Una vez que esté en una reunión, puede acceder a sus notas seleccionando Mas opciones en la parte inferior de la pantalla y eligiendo Mostrar notas de la reunión en los controles de la reunión. También puede notar una opción para Empezar a tomar notas de la reunión si aún no lo has hecho.
Una vez que seleccione esa opción, podrá comenzar a escribir notas. Puede usar los controles en la parte superior del panel para formatear y diseñar su texto. También puede agregar nuevas notas eligiendo Añade una nueva sección aquí. Si lo desea, incluso puede llamar la atención de alguien asignando un elemento de acción.
Ver notas después de la reunión
Una vez que se completa una reunión, puede acceder a las notas de varias maneras. Si desea acceder a las notas de una reunión de canal, todo lo que necesita hacer es dirigirse al lugar donde se llevó a cabo la reunión y encontrarla. A continuación, puede seleccionar mostrar notas en pantalla completa. Para buscar notas en una reunión privada, puede ir a Charlar y busque la reunión y seleccione Mostrar notas en pantalla completa. Las notas aparecerán en una pestaña Wiki y podrá leer, editar o agregar más notas.
Las notas de la reunión son solo el comienzo
Tomar notas durante las reuniones es solo el comienzo de lo que puede lograr. También puede programar reuniones, usar métodos abreviados de teclado, desenfocar el fondo y mucho más. Tenemos una guía que explica cómo aprovechar al máximo las reuniones. Anteriormente, también dimos un vistazo a dónde se dirige Teams en el futuro y explicamos algunas características entrantes que ayudarán a mejorar su experiencia.
¿Estás usando equipos? Comparta sus consejos y trucos o frustraciones en los comentarios a continuación.
Preguntas más frecuentes
¿Vale la pena el costo de Microsoft Office Hogar y Estudiantes 2019?
Sin embargo, Office Hogar y Estudiantes 2019 cuesta $ 150 y solo puede instalarlo en un dispositivo. Tampoco obtendrá una actualización gratuita a la próxima versión principal de Office. Si va a pagar por Office, la suscripción es probablemente la mejor oferta, especialmente si puede dividir un plan pago con otras personas.
¿Cuál es la versión más barata de Microsoft Office para estudiantes?
La versión más barata suele ser la edición ‘Home & Student’ que viene con una licencia de por vida para un usuario.Y no, no tiene que ser estudiante para comprar y usar esta versión que viene con los elementos esenciales de la suite de Office como Word, Excel, PowerPoint y OneNote.
¿Qué versión de Microsoft Office es la mejor para principiantes?
Sin embargo, pagará por el privilegio: Microsoft 365 es el más caro del grupo y también viene con una tarifa de suscripción mensual. No obstante, como el paquete de Office más completo, Microsoft 365 es sin duda la mejor opción para profesionales, dueños de negocios y otros usuarios serios. Una guía para principiantes de Microsoft Office
¿Cómo obtengo una certificación de Especialista en Microsoft Office?
Especialista en Microsoft Office: apruebe un examen en un programa específico de Office para obtener una certificación de Especialista en Microsoft Office. Estar certificado como especialista en Microsoft Office demuestra que tiene las habilidades necesarias para aprovechar Office al máximo. Encuentre capacitación y obtenga una certificación MOS en:
¿Cuál es el mejor curso de Microsoft Office en línea?
“Ultimate Microsoft Office” de Udemy; Excel, Word, PowerPoint y Access” es nuestro curso de Microsoft Office en línea recomendado. Ofrece más de 68 horas de lecciones en video por una fracción del precio de un programa de capacitación tradicional. Microsoft Office es el paquete de software ofimático elegido por más de un millón de empresas en todo el mundo.
¿Cuáles son los libros de texto de Microsoft Office 2019 más populares?
Los cuatro libros de texto más populares de Microsoft Office 2019 son: Microsoft Office 365 y Office 2019 Introductorio Illustrated Microsoft Office 365 y Office 2019 Introductorio Construyendo una base con Microsoft Office 2019 y 365
¿Qué versión de Office 365 es mejor para usted?
Para uso doméstico, hay dos versiones de Office 365 a la venta. Office 365 Personal cuesta £ 60 por año o £ 6 por mes, y solo funciona para un usuario. Sin embargo, puede usarlo en hasta cinco dispositivos, incluidos sistemas Windows, Mac, tabletas y teléfonos. Si desea compartir su suscripción a Office 365, Office 365 Hogar es la mejor opción.
¿Cuáles son las aplicaciones más populares dentro de Microsoft Office?
Microsoft Excel es otra aplicación dentro de Microsoft Office que es probablemente la segunda más popular, empatada con Microsoft PowerPoint. Microsoft Excel es para hojas de cálculo, etiquetas y otras cosas en esa categoría. Excel se puede usar para informes comerciales, etiquetas de estantes, registros de contabilidad y teneduría de libros, o lo que sea.
¿Existe una versión gratuita de Microsoft Office para iOS?
Del mismo modo, hay versiones gratuitas de software de Office para iOS (varía de iPhone a iPad) y Android (Word, Excel, PowerPoint, OneDrive, Outlook, OneNote y SharePoint) que también están disponibles de forma gratuita pero con menos funciones. Tenga en cuenta que también puede terminar obteniendo Microsoft 365 gratis a través de una oferta.
¿Cuál es la versión más asequible de Microsoft Office?
Ahorre un 9 % en el precio de la suite de Office más asequible de Microsoft. Business Basic te ofrece versiones web y móviles de las aplicaciones de Office, además de 1 TB de almacenamiento en la nube, Teams y mucho más. 4. Microsoft 365 Empresa Básico 4. Microsoft 365 Empresa Básico £54.72 £45.60 en Technoworld Reino Unido
¿Cómo puedo obtener Microsoft Office a bajo precio?
Aquí hay algunas formas de obtener Microsoft Office a bajo precio en lugar de comprarlo a precio completo en la tienda. 1. Utilice los planes de Office para estudiantes de Microsoft Si le preocupa el precio de Microsoft Office porque es estudiante, es posible que tenga derecho a Office 365 de forma gratuita.