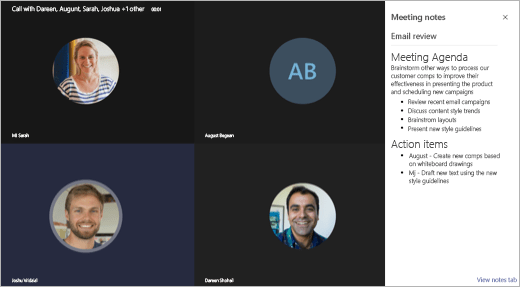Lors d’une réunion dans Microsoft Teams, vous souhaiterez peut-être prendre des notes. Pour certaines personnes, cela peut signifier ouvrir un autre programme comme Microsoft Word ou même l’application Sticky notes dans Windows 10. Mais saviez-vous que Teams dispose d’une fonctionnalité de notes de réunion pour vous aider à capturer et partager vos pensées lors de vos appels importants ? Dans notre dernier guide Microsoft Teams, nous vous montrerons comment vous pouvez utiliser la fonctionnalité à votre avantage et peut-être même effectuer plusieurs tâches.
Remarques importantes sur Remarques
Avant d’entrer dans l’expérience de la prise de notes dans Teams, il y a quelques points importants à noter. Actuellement, seules les personnes de votre organisation pourront démarrer ou accéder aux notes de réunion. Cela signifie que les invités n’auront pas la fonctionnalité. Il est également important de noter qu’il y a une limite de 20 personnes pour l’accès aux notes. Si votre réunion compte plus de 20 personnes, seuls les 20 premiers pourront accéder à vos notes. Vous devez également savoir que seules les personnes qui ont été précédemment invitées à rejoindre une réunion avant la création des notes auront accès aux notes. Si vous avez rejoint plus tard, vous n’aurez pas accès.
Prendre des notes avant la réunion
Dans Teams, vous pouvez prendre des notes avant la réunion, pendant la réunion et après la réunion. Dans cette étape, nous vous expliquerons comment vous pouvez prendre des notes avant la réunion.
Vous voudrez accéder à la section Calendrier dans Teams, puis sélectionner votre réunion dans la liste. Ensuite, cliquez sur Discutez avec les participants, et sélectionnez le Notes de réunion languette. Vous pouvez ensuite sélectionner Commencez à prendre des notes de réunion. Si vous le souhaitez, vous pouvez également ajouter à l’agenda @mentionner des personnes ou attribuer des actions. Cependant, sachez que vous ne verrez les notes de pré-réunion que si vous participez à une réunion qui n’a pas lieu dans un canal.
Prendre des notes pendant la réunion
Une fois en réunion, vous pouvez accéder à vos notes en sélectionnant Plus d’options en bas de l’écran et en choisissant Afficher les notes de réunion dans les commandes de la réunion. Vous remarquerez peut-être également une option pour Commencez à prendre des notes de réunion si vous ne l’avez pas déjà fait.
Une fois cette option sélectionnée, vous pourrez commencer à taper des notes. Vous pouvez utiliser les commandes en haut du panneau pour formater et mettre en page votre texte. Vous pouvez également ajouter de nouvelles notes en choisissant de Ajouter une nouvelle section ici. Si vous le souhaitez, vous pouvez même attirer l’attention de quelqu’un en attribuant un élément d’action.
Voir les notes après la réunion
Une fois qu’une réunion est terminée, vous pouvez accéder aux notes de plusieurs manières. Si vous souhaitez accéder aux notes d’une réunion de canal, tout ce que vous avez à faire est de vous diriger vers l’endroit où la réunion a eu lieu et de la trouver. Vous pouvez ensuite sélectionner afficher les notes en plein écran. Pour rechercher des notes dans une réunion privée, vous pouvez accéder à Discuter et recherchez la réunion, puis sélectionnez Afficher les notes en plein écran. Les notes apparaîtront dans un onglet Wiki et vous pourrez lire, modifier ou ajouter d’autres notes.
Les notes de réunion ne sont qu’un début
Prendre des notes pendant les réunions n’est que le début de ce que vous pouvez accomplir. Vous pouvez également programmer des réunions, utiliser des raccourcis clavier, flouter votre arrière-plan et bien plus encore. Nous avons un guide qui explique comment tirer le meilleur parti des réunions. Nous avons également déjà donné un aperçu de la direction que prend Teams dans le futur et expliqué certaines fonctionnalités entrantes qui vous aideront à améliorer votre expérience.
Utilisez-vous Teams ? Partagez vos trucs et astuces ou vos frustrations dans les commentaires ci-dessous.
FAQ
Microsoft Office Home&Student 2019 vaut-il le coût ?
Cependant, Office Home & Student 2019 coûte 150 $ et vous ne pouvez l’installer que sur un seul appareil. Vous n’obtiendrez pas non plus de mise à niveau gratuite vers la prochaine version majeure d’Office. Si vous allez payer pour Office, l’abonnement est probablement la meilleure offre, surtout si vous pouvez partager un forfait payant avec d’autres personnes.
Quelle est la version la moins chère de Microsoft Office pour les étudiants ?
La version la moins chère est généralement l’édition « Home & Student » qui est livrée avec une licence à vie pour un utilisateur.Et non, vous n’avez pas besoin d’être étudiant pour acheter et utiliser cette version qui est livrée avec les éléments essentiels de la suite Office comme Word, Excel, PowerPoint et OneNote.
Quelle version de Microsoft Office est la meilleure pour les débutants ?
Vous paierez cependant pour le privilège : Microsoft 365 est le plus cher du groupe, et il est également assorti d’un abonnement mensuel. Néanmoins, en tant que package Office le plus complet, Microsoft 365 est sans conteste le meilleur choix pour les professionnels, les propriétaires d’entreprise et les autres utilisateurs sérieux. Un guide du débutant sur Microsoft Office
Comment obtenir une certification Microsoft Office Specialist ?
Microsoft Office Specialist –Réussissez un examen dans un programme Office spécifique pour obtenir une certification Microsoft Office Specialist. Être certifié en tant que spécialiste Microsoft Office démontre que vous possédez les compétences nécessaires pour tirer le meilleur parti d’Office. Trouvez une formation et obtenez une certification MOS en :
Quel est le meilleur cours Microsoft Office en ligne ?
Udemy « Ultimate Microsoft Office ; Excel, Word, PowerPoint & Access » est notre cours Microsoft Office en ligne recommandé. Il propose plus de 68 heures de cours vidéo pour une fraction du prix d’un programme de formation traditionnel. Microsoft Office est la suite logicielle de choix pour plus d’un million d’entreprises dans le monde.
Quels sont les manuels Microsoft Office 2019 les plus populaires ?
Les quatre manuels Microsoft Office 2019 les plus populaires sont : Microsoft Office 365 et Office 2019 Introductor Illustrated Microsoft Office 365 & Office 2019 Introductory Building a Foundation with Microsoft Office 2019 & 365
Quelle version d’Office 365 vous convient le mieux ?
Pour un usage domestique, il existe deux versions d’Office 365 en vente. Office 365 Personal coûte 60 £ par an ou 6 £ par mois et ne fonctionne que pour un seul utilisateur. Vous pouvez cependant l’utiliser sur cinq appareils maximum, y compris les systèmes Windows, les Mac, les tablettes et les téléphones. Si vous souhaitez partager votre abonnement Office 365, Office 365 Famille est le meilleur choix.
Quelles sont les applications les plus populaires dans Microsoft Office ?
Microsoft Excel est une autre application de Microsoft Office qui est probablement la deuxième plus populaire, à égalité avec Microsoft PowerPoint. Microsoft Excel est destiné aux feuilles de calcul, aux étiquettes et à d’autres éléments de cette catégorie. Excel peut être utilisé pour les rapports commerciaux, les étiquettes de rayon, les registres de comptabilité et de tenue de livres, etc.
Existe-t-il une version gratuite de Microsoft Office pour iOS ?
De même, il existe des versions gratuites iOS (varie d’iPhone à iPad) et Android (Word, Excel, PowerPoint, OneDrive, Outlook, OneNote et SharePoint) du logiciel Office qui sont également disponibles gratuitement mais avec moins de fonctionnalités. Notez que vous pouvez également obtenir Microsoft 365 gratuitement via une vente.
Quelle est la version la plus abordable de Microsoft Office ?
Économisez 9 % sur le prix de la suite Office la plus abordable de Microsoft. Business Basic vous offre des versions Web et mobiles des applications Office ainsi qu’un stockage cloud de 1 To, Teams et bien plus encore. 4. Microsoft 365 Business Basic 4. Microsoft 365 Business Basic 54,72 £ 45,60 £ chez Technoworld UK
Comment puis-je obtenir Microsoft Office pour pas cher ?
Voici quelques façons d’obtenir Microsoft Office à moindre coût plutôt que de l’acheter au prix fort en magasin. 1. Utilisez les forfaits Office pour étudiants de Microsoft Si vous craignez le prix de Microsoft Office parce que vous êtes étudiant, vous avez peut-être droit à Office 365 gratuitement.