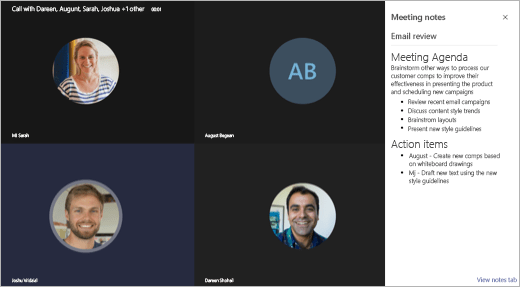Κατά τη διάρκεια μιας σύσκεψης στο Microsoft Teams, μπορεί να θέλετε να κρατάτε σημειώσεις. Για μερικούς ανθρώπους, αυτό μπορεί να σημαίνει άνοιγμα ενός άλλου προγράμματος όπως το Microsoft Word ή ακόμα και η εφαρμογή Sticky notes στα Windows 10. Γνωρίζατε όμως ότι το Teams διαθέτει μια λειτουργία σημειώσεων συνάντησης που σας βοηθά να καταγράψετε και να μοιραστείτε τις σκέψεις σας κατά τη διάρκεια των σημαντικών κλήσεων σας; Στον πιο πρόσφατο οδηγό Microsoft Teams, θα σας δείξουμε πώς μπορείτε να χρησιμοποιήσετε τη δυνατότητα προς όφελός σας και ίσως ακόμη και να κάνετε πολλές εργασίες.
Σημαντικές σημειώσεις για τις Σημειώσεις
Πριν αποκτήσετε την εμπειρία της λήψης σημειώσεων στο Teams, υπάρχουν ορισμένα σημαντικά σημεία που πρέπει να σημειώσετε. Προς το παρόν, μόνο άτομα από τον οργανισμό σας θα μπορούν να ξεκινούν ή να έχουν πρόσβαση σε σημειώσεις συσκέψεων. Αυτό σημαίνει ότι οι επισκέπτες δεν θα έχουν τη δυνατότητα. Είναι επίσης σημαντικό να σημειωθεί ότι υπάρχει όριο 20 ατόμων για πρόσβαση στις σημειώσεις. Εάν η συνάντησή σας έχει περισσότερα από 20 άτομα, μόνο τα πρώτα 20 θα έχουν πρόσβαση στις σημειώσεις σας. Πρέπει επίσης να γνωρίζετε ότι μόνο άτομα που έχουν προηγουμένως προσκληθεί να συμμετάσχουν σε μια σύσκεψη πριν δημιουργηθούν σημειώσεις θα έχουν πρόσβαση στις σημειώσεις. Εάν εγγραφείτε αργότερα, δεν θα έχετε πρόσβαση.
Λήψη σημειώσεων πριν από τη συνάντηση
Στο Teams, μπορείτε να κρατάτε σημειώσεις πριν από τη σύσκεψη, κατά τη διάρκεια της σύσκεψης και μετά τη σύσκεψη. Σε αυτό το βήμα, θα εξηγήσουμε πώς μπορείτε να κρατάτε σημειώσεις πριν από τη συνάντηση.
Θα θέλετε να μεταβείτε στην ενότητα Ημερολόγιο στις Ομάδες και, στη συνέχεια, να επιλέξετε τη σύσκεψή σας από τη λίστα. Στη συνέχεια, κάντε κλικ συνομιλία με τους συμμετέχοντες, και επιλέξτε το Σημειώσεις Συνάντησης αυτί. Στη συνέχεια, μπορείτε να επιλέξετε Ξεκινήστε να κρατάτε σημειώσεις συνάντησης. Εάν θέλετε, μπορείτε επίσης να προσθέσετε στην ατζέντα @αναφορά άτομα ή να αναθέσετε στοιχεία ενεργειών. Ωστόσο, λάβετε υπόψη ότι θα δείτε σημειώσεις πριν από τη συνάντηση εάν βρίσκεστε σε μια συνάντηση που δεν πραγματοποιείται σε κανάλι.
Κρατώντας σημειώσεις κατά τη διάρκεια της συνάντησης
Μόλις είστε σε μια σύσκεψη, μπορείτε να μεταβείτε στις σημειώσεις σας επιλέγοντας Περισσότερες επιλογές στο κάτω μέρος της οθόνης και επιλέγοντας Εμφάνιση σημειώσεων συνάντησης στους ελέγχους συνεδριάσεων. Μπορεί επίσης να παρατηρήσετε μια επιλογή για Ξεκινήστε να κρατάτε σημειώσεις συνάντησης αν δεν το έχεις κάνει ήδη.
Μόλις κάνετε αυτήν την επιλογή, θα μπορείτε να ξεκινήσετε να πληκτρολογείτε σημειώσεις. Μπορείτε να χρησιμοποιήσετε χειριστήρια στο επάνω μέρος του πίνακα για να μορφοποιήσετε και να διαμορφώσετε το κείμενό σας. Μπορείτε επίσης να προσθέσετε νέες σημειώσεις επιλέγοντας να Προσθέστε μια νέα ενότητα εδώ. Εάν θέλετε, μπορείτε ακόμη και να τραβήξετε την προσοχή κάποιου εκχωρώντας ένα στοιχείο ενέργειας.
Βλέποντας σημειώσεις μετά τη συνάντηση
Μόλις ολοκληρωθεί μια σύσκεψη, μπορείτε να αποκτήσετε πρόσβαση στις σημειώσεις με μερικούς τρόπους. Εάν θέλετε να αποκτήσετε πρόσβαση σε σημειώσεις από μια σύσκεψη καναλιού, το μόνο που χρειάζεται να κάνετε είναι να κατευθυνθείτε στο σημείο όπου πραγματοποιήθηκε η σύσκεψη και να τη βρείτε. Στη συνέχεια, μπορείτε να επιλέξετε εμφάνιση σημειώσεων σε πλήρη οθόνη. Για να βρείτε σημειώσεις σε μια ιδιωτική συνάντηση, μπορείτε να μεταβείτε στο Κουβέντα και βρείτε τη συνάντηση και επιλέξτε Εμφάνιση σημειώσεων σε πλήρη οθόνη. Οι σημειώσεις θα εμφανιστούν σε μια καρτέλα Wiki και μπορείτε να διαβάσετε, να επεξεργαστείτε ή να προσθέσετε περισσότερες σημειώσεις.
Οι σημειώσεις της συνάντησης είναι μόνο η αρχή
Η λήψη σημειώσεων κατά τη διάρκεια των συναντήσεων είναι μόνο η αρχή του τι μπορείτε να πετύχετε. Μπορείτε επίσης να προγραμματίσετε συσκέψεις, να χρησιμοποιήσετε συντομεύσεις πληκτρολογίου, να θολώσετε το φόντο σας και πολλά άλλα. Έχουμε έναν οδηγό που εξηγεί πώς να αξιοποιήσετε στο έπακρο τις συναντήσεις. Επίσης, προηγουμένως ρίξαμε μια ματιά στο πού κατευθύνεται το Teams στο μέλλον και εξηγήσαμε ορισμένες εισερχόμενες λειτουργίες που θα σας βοηθήσουν να ενισχύσετε την εμπειρία σας.
Χρησιμοποιείτε ομάδες; Μοιραστείτε τις συμβουλές και τα κόλπα ή τις απογοητεύσεις σας στα παρακάτω σχόλια.
FAQ
Αξίζει το κόστος του Microsoft Office Home&Student 2019;
Ωστόσο, το Office Home & Student 2019 κοστίζει 150 $ και μπορείτε να το εγκαταστήσετε μόνο σε μία συσκευή. Δεν θα λάβετε επίσης δωρεάν αναβάθμιση στην επόμενη κύρια έκδοση του Office. Εάν πρόκειται να πληρώσετε για το Office, η συνδρομή είναι ίσως η καλύτερη συμφωνία —ειδικά αν μπορείτε να χωρίσετε ένα πρόγραμμα επί πληρωμή με άλλα άτομα.
Ποια είναι η φθηνότερη έκδοση του Microsoft Office για φοιτητές;
Η φθηνότερη έκδοση είναι συνήθως η έκδοση ‘Home & Student’ που συνοδεύεται από άδεια εφ’ όρου ζωής για έναν χρήστη.Και όχι, δεν χρειάζεται να είστε μαθητής για να αγοράσετε και να χρησιμοποιήσετε αυτήν την έκδοση που συνοδεύεται από τα βασικά στοιχεία της σουίτας του Office όπως το Word, το Excel, το PowerPoint και το OneNote.
Ποια έκδοση του Microsoft Office είναι η καλύτερη για αρχάριους;
Ωστόσο, θα πληρώσετε για το προνόμιο: Το Microsoft 365 είναι το πιο ακριβό από τη δέσμη και συνοδεύεται από μηνιαία συνδρομή. Ωστόσο, ως το πακέτο Office με τις περισσότερες δυνατότητες, το Microsoft 365 είναι η καλύτερη επιλογή για επαγγελματίες, ιδιοκτήτες επιχειρήσεων και άλλους σοβαρούς χρήστες. Ένας οδηγός για αρχάριους στο Microsoft Office
Πώς μπορώ να αποκτήσω πιστοποίηση Microsoft Office Specialist;
Microsoft Office Specialist –Περάστε μια εξέταση σε ένα συγκεκριμένο πρόγραμμα του Office για να αποκτήσετε πιστοποίηση Microsoft Office Specialist. Η πιστοποίηση ως Ειδικός του Microsoft Office αποδεικνύει ότι έχετε τις δεξιότητες που απαιτούνται για να αξιοποιήσετε στο έπακρο το Office. Βρείτε εκπαίδευση και κερδίστε μια πιστοποίηση MOS σε:
Ποιο είναι το καλύτερο διαδικτυακό μάθημα του Microsoft Office;
Το « Απόλυτο Microsoft Office της Udemy. Excel, Word, PowerPoint & Access ” είναι το προτεινόμενο διαδικτυακό μάθημα του Microsoft Office. Προσφέρει 68+ ώρες βίντεο μαθημάτων για ένα κλάσμα της τιμής ενός παραδοσιακού προγράμματος εκπαίδευσης. Το Microsoft Office είναι το λογισμικό της σουίτας γραφείου της επιλογής για περισσότερες από ένα εκατομμύριο εταιρείες παγκοσμίως.
Ποια είναι τα πιο δημοφιλή εγχειρίδια του Microsoft Office 2019;
Τα τέσσερα πιο δημοφιλή εγχειρίδια του Microsoft Office 2019 είναι: Microsoft Office 365 & Office 2019 Εισαγωγική Εικονογράφηση Microsoft Office 365 & Office 2019 Εισαγωγική Δημιουργία θεμελίωσης με το Microsoft Office 2019 & 365
Ποια έκδοση του Office 365 είναι η καλύτερη για εσάς;
Για οικιακή χρήση, πωλούνται δύο εκδόσεις του Office 365. Το Office 365 Personal κοστίζει 60 £ το χρόνο ή 6 £ το μήνα και λειτουργεί μόνο για έναν χρήστη. Ωστόσο, μπορείτε να το χρησιμοποιήσετε σε έως και πέντε συσκευές, συμπεριλαμβανομένων συστημάτων Windows, Mac, tablet και τηλεφώνων. Εάν θέλετε να μοιραστείτε τη συνδρομή σας στο Office 365, τότε το Office 365 Home είναι η καλύτερη επιλογή.
Ποιες είναι οι πιο δημοφιλείς εφαρμογές μέσα στο Microsoft Office;
Το Microsoft Excel είναι μια άλλη εφαρμογή στο Microsoft Office που είναι πιθανώς η δεύτερη πιο δημοφιλής, σε συνδυασμό με το Microsoft PowerPoint. Το Microsoft Excel είναι για υπολογιστικά φύλλα, ετικέτες και άλλα πράγματα αυτής της κατηγορίας. Το Excel μπορεί να χρησιμοποιηθεί για επιχειρηματικές αναφορές, ετικέτες ραφιών, λογιστικά και λογιστικά αρχεία ή ό,τι έχετε.
Υπάρχει δωρεάν έκδοση του Microsoft Office για iOS;
Ομοίως, υπάρχουν δωρεάν εκδόσεις λογισμικού Office για iOS (διαφέρει από iPhone σε iPad) και Android (Word, Excel, PowerPoint, OneDrive, Outlook, OneNote και SharePoint) που είναι επίσης διαθέσιμες δωρεάν, αλλά με λιγότερες δυνατότητες. Σημειώστε ότι μπορεί επίσης να καταλήξετε να λάβετε το Microsoft 365 δωρεάν μέσω μιας πώλησης.
Ποια είναι η πιο προσιτή έκδοση του Microsoft Office;
Εξοικονομήστε 9% στην τιμή της πιο προσιτής σουίτας Office της Microsoft που υπήρξε ποτέ. Το Business Basic σάς προσφέρει εκδόσεις ιστού και κινητών εφαρμογών του Office, καθώς και αποθήκευσης cloud 1 TB, Teams και πολλά άλλα. 4. Microsoft 365 Business Basic 4. Microsoft 365 Business Basic 54,72 £ 45,60 £ στο Technoworld UK
Πώς μπορώ να αποκτήσω το Microsoft Office φθηνά;
Ακολουθούν μερικοί τρόποι για να αποκτήσετε το Microsoft Office φθηνά έναντι της αγοράς του σε πλήρη τιμή από το κατάστημα. 1. Χρησιμοποιήστε τα προγράμματα του Microsoft Office Student Εάν κερδίζετε την τιμή του Microsoft Office επειδή είστε φοιτητής, μπορεί να δικαιούστε δωρεάν το Office 365.