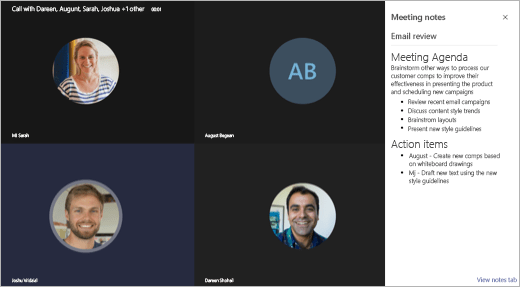Durante uma reunião no Microsoft Teams, talvez você queira fazer anotações. Para algumas pessoas, isso pode significar abrir outro programa como o Microsoft Word ou até mesmo o aplicativo Sticky notes no Windows 10. Mas você sabia que o Teams tem um recurso de anotações de reunião para ajudá-lo a capturar e compartilhar seus pensamentos durante suas chamadas importantes? Em nosso guia mais recente do Microsoft Teams, mostraremos como você pode usar o recurso a seu favor e talvez até multitarefa.
Notas importantes sobre Notas
Antes de entrar na experiência de fazer anotações no Teams, há alguns pontos importantes a serem observados. Atualmente, apenas pessoas de sua organização poderão iniciar ou acessar as notas da reunião. Isso significa que os convidados não terão o recurso. Também é importante observar que há um limite de 20 pessoas para acesso às notas. Se sua reunião tiver mais de 20 pessoas, apenas as 20 primeiras poderão acessar suas anotações. Você também precisa saber que apenas as pessoas que foram convidadas anteriormente para participar de uma reunião antes da criação das notas terão acesso às notas. Se você ingressou mais tarde, não terá acesso.
Tomando notas antes da reunião
No Teams, você pode fazer anotações antes da reunião, durante e após a reunião. Nesta etapa, explicaremos como você pode fazer anotações antes da reunião.
Você desejará ir para a seção Calendário no Teams e selecionar sua reunião na lista. A seguir, clique Bate-papo com os participantes, e selecione o Notas da reunião aba. Você pode então selecionar Comece a fazer anotações da reunião. Se desejar, você também pode adicionar à agenda @mencionar pessoas ou atribuir itens de ação. No entanto, esteja ciente de que você só verá as notas pré-reunião se estiver em uma reunião que não ocorra em um canal.
Tomando notas durante a reunião
Quando estiver em uma reunião, você poderá acessar suas anotações selecionando Mais opções na parte inferior da tela e escolhendo Mostrar notas da reunião nos controles da reunião. Você também pode notar uma opção para Comece a fazer anotações da reunião se você ainda não o fez.
Depois de selecionar essa opção, você poderá começar a digitar notas. Você pode usar os controles na parte superior do painel para formatar e dispor o layout do seu texto. Você também pode adicionar novas notas escolhendo Adicione uma nova seção aqui. Se quiser, você pode até chamar a atenção de alguém atribuindo um item de ação.
Ver notas após a reunião
Quando uma reunião for concluída, você poderá acessar as notas de algumas maneiras. Se você quiser acessar as notas de uma reunião de canal, tudo o que você precisa fazer é ir até onde a reunião ocorreu e encontrá-la. Você pode então selecionar mostrar notas em tela cheia. Para encontrar notas em uma reunião privada, você pode ir para Bater papo e encontre a reunião e selecione Mostrar notas em tela cheia. As notas aparecerão em uma guia Wiki e você poderá ler, editar ou adicionar mais notas.
As notas da reunião são apenas o começo
Tomar notas durante as reuniões é apenas o começo do que você pode realizar. Você também pode agendar reuniões, usar atalhos de teclado, desfocar o plano de fundo e muito mais. Temos um guia que explica como tirar o máximo proveito das reuniões. Anteriormente, também demos uma olhada para onde o Teams está indo no futuro e explicamos alguns recursos recebidos que ajudarão a melhorar sua experiência.
Você está usando o Teams? Compartilhe suas dicas e truques ou frustrações nos comentários abaixo.
Perguntas frequentes
O Microsoft Office Home&Student 2019 vale o custo?
No entanto, o Office Home & Student 2019 custa US$ 150 e você só pode instalá-lo em um dispositivo. Você também não receberá uma atualização gratuita para a próxima versão principal do Office. Se você vai pagar pelo Office, a assinatura é provavelmente o melhor negócio, especialmente se você puder dividir um plano pago com outras pessoas.
Qual é a versão mais barata do Microsoft Office para estudantes?
A versão mais barata geralmente é a edição ‘Home & Student’, que vem com uma licença vitalícia para um usuário.E não, você não precisa ser um estudante para comprar e usar esta versão que vem com os itens essenciais do pacote Office como Word, Excel, PowerPoint e OneNote.
Qual versão do Microsoft Office é a melhor para iniciantes?
No entanto, você pagará pelo privilégio: o Microsoft 365 é o mais caro do grupo e também vem com uma taxa de assinatura mensal. No entanto, como o pacote Office mais completo, o Microsoft 365 é a melhor escolha para profissionais, empresários e outros usuários sérios. Um guia para iniciantes no Microsoft Office
Como obtenho uma certificação Microsoft Office Specialist?
Especialista em Microsoft Office — Passe em um exame em um programa específico do Office para obter uma certificação de Especialista em Microsoft Office. Ser certificado como Microsoft Office Specialist demonstra que você possui as habilidades necessárias para tirar o máximo proveito do Office. Encontre treinamento e obtenha uma certificação MOS em:
Qual é o melhor curso online do Microsoft Office?
O “ Ultimate Microsoft Office da Udemy; Excel, Word, PowerPoint & Access ”é o nosso curso online recomendado do Microsoft Office. Oferece mais de 68 horas de videoaulas por uma fração do preço de um programa de treinamento tradicional. O Microsoft Office é o software de suíte de escritório preferido por mais de um milhão de empresas em todo o mundo.
Quais são os livros didáticos do Microsoft Office 2019 mais populares?
Os quatro livros didáticos mais populares do Microsoft Office 2019 são: Microsoft Office 365 e Office 2019 Introductory Illustrated Microsoft Office 365 e Office 2019 Introductory Building a Foundation with Microsoft Office 2019 & 365
Qual versão do Office 365 é melhor para você?
Para uso doméstico, existem duas versões do Office 365 à venda. O Office 365 Personal custa £60 por ano ou £6 por mês e só funciona para um usuário. Você pode usá-lo em até cinco dispositivos, incluindo sistemas Windows, Macs, tablets e telefones. Se você deseja compartilhar sua assinatura do Office 365, o Office 365 Home é a melhor opção.
Quais são os aplicativos mais populares dentro do Microsoft Office?
O Microsoft Excel é outro aplicativo dentro do Microsoft Office que provavelmente é o segundo mais popular, empatado com o Microsoft PowerPoint. O Microsoft Excel é para planilhas, rótulos e outras coisas dessa categoria. O Excel pode ser usado para relatórios de negócios, etiquetas de prateleira, registros contábeis e contábeis ou o que você tiver.
Existe uma versão gratuita do Microsoft Office para iOS?
Da mesma forma, existem versões gratuitas para iOS (varia de iPhone para iPad) e Android (Word, Excel, PowerPoint, OneDrive, Outlook, OneNote e SharePoint) do software Office que também estão disponíveis gratuitamente, mas com menos recursos. Observe que você também pode acabar obtendo o Microsoft 365 gratuitamente por meio de uma venda.
Qual é a versão mais acessível do Microsoft Office?
Economize 9% no preço do pacote Office mais acessível da Microsoft. O Business Basic oferece versões web e móveis dos aplicativos do Office, além de armazenamento em nuvem de 1 TB, Teams e muito mais. 4. Microsoft 365 Business Basic 4. Microsoft 365 Business Basic £ 54,72 £ 45,60 na Technoworld UK
Como posso obter o Microsoft Office barato?
Aqui estão algumas maneiras de obter o Microsoft Office mais barato em vez de comprá-lo pelo preço total na loja. 1. Use os Planos do Microsoft Office para Estudantes Se você está se incomodando com o preço do Microsoft Office porque é um estudante, você pode ter direito ao Office 365 gratuitamente.