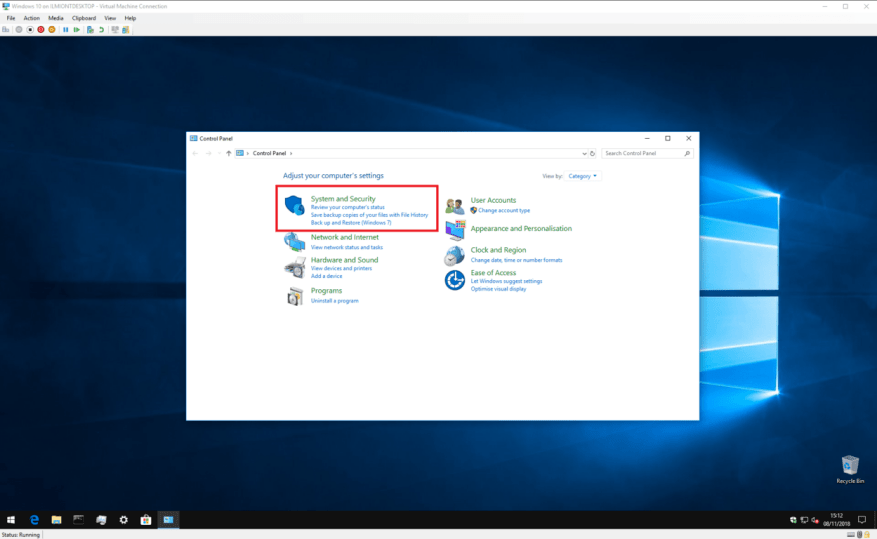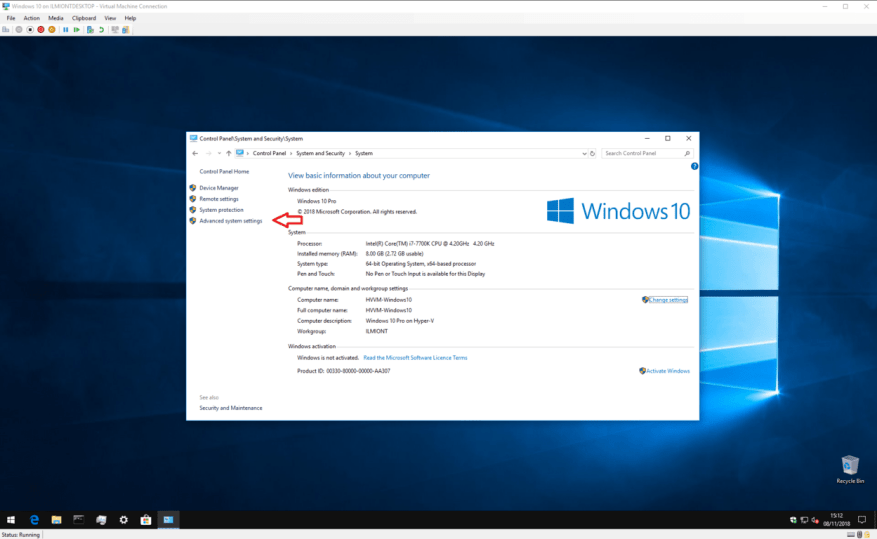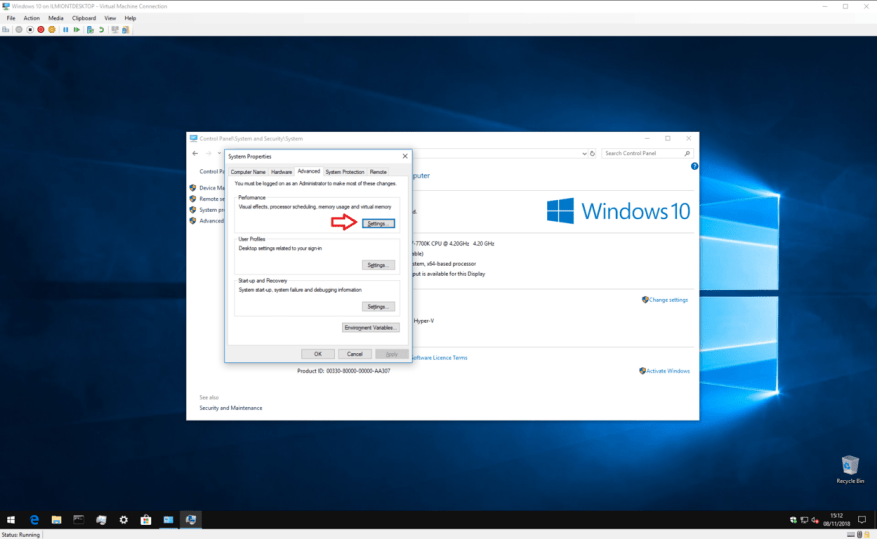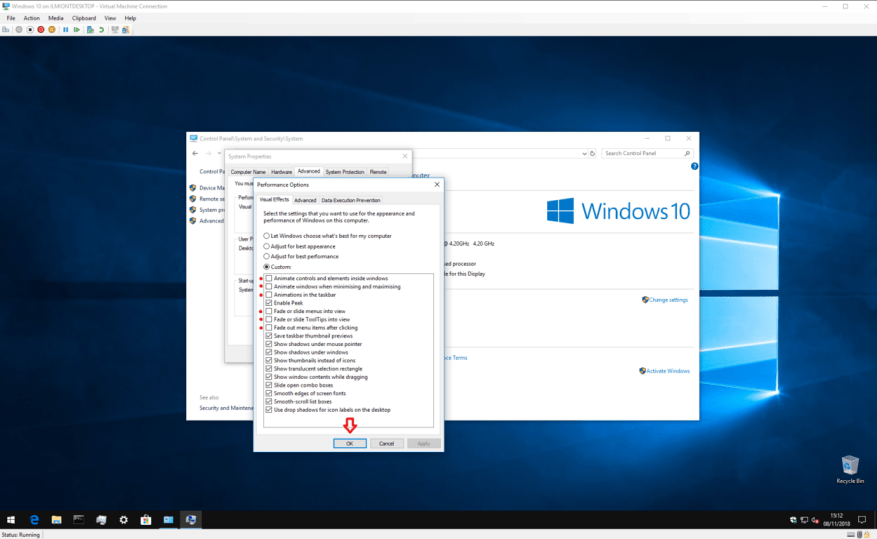Windows 10 la til mange designforbedringer til Windows-skrivebordet. Spesielt siden introduksjonen av Microsofts nye Fluent Design System, har bevegelse og animasjon blitt mye mer utbredt i hele brukergrensesnittet.
Deaktiver Windows 10-animasjoner
Mens Windows 10-animasjoner kan gi en mer polert, strømlinjeformet følelse, har de også en ulempe: hastighet. Hver gang du åpner Start-menyen, må du vente et øyeblikk mens alle flisene animeres. Det samme skjer når du starter en ny app, eller minimerer en til oppgavelinjen. Windows animerer overgangen, så den er ikke lenger øyeblikkelig.
Heldigvis er det mulig å deaktivere de fleste av disse overgangene helt. Du må åpne Kontrollpanel (trykk på Start-tasten og skriv «kontroll») og klikk på «System og sikkerhet»-flisen. Herfra velger du alternativet «System» i menyen for å lande på systemoversiktssiden.
Fra kontekstmenyen til venstre klikker du på koblingen «Avanserte systeminnstillinger». Du vil se et fanevindu som lar deg justere ulike konfigurasjonsdetaljer for enheten din. Det er et gammelt vindu som har eksistert siden Windows Vista – du kan bruke denne veiledningen på eldre Windows-versjoner for å oppnå lignende resultater.
Klikk på «Innstillinger…»-knappen i Ytelse-delen. Du vil nå bli gitt en lang liste med avkrysningsboksalternativer som lar deg tilpasse individuelle elementer i Windows-grensesnittet.
Som standard vil nesten alle alternativene være merket av. Noen av effektene er subtile, mens andre er mer åpenbare. For denne veiledningen fokuserer vi på de som gjelder for animasjoner og overganger. Du kan eksperimentere med de andre innstillingene hvis du vil, men husk at noen av dem – spesielt alternativene for skriftutjevning – kan gjøre skrivebordsopplevelsen dårligere.
For å deaktivere animasjoner anbefaler vi å fjerne merket for følgende alternativer:
- Animer kontroller og elementer i vinduer
- Animer vinduer når du minimerer og maksimerer
- Animasjoner i oppgavelinjen
- Fade eller skyv menyer til syne
- Fade eller skyv verktøytips til syne
- Fade ut menyelementer etter å ha klikket
Du står selvfølgelig fritt til å velge å ikke deaktivere noen av disse alternativene – for eksempel vil du kanskje deaktivere vindusanimasjoner, men holde oppgavelinjeanimasjoner aktivert. Når du er ferdig med å velge, klikker du på «Bruk»-knappen. Endringene vil bli gjort umiddelbart – du trenger ikke logge ut eller starte på nytt.
Forutsatt at du fulgte veiledningen ovenfor, vil Windows nå være nesten helt fri for animasjoner. Appvinduer vises umiddelbart etter oppstart. De vil også forsvinne og dukke opp igjen umiddelbart når du minimerer og maksimerer.
Det samme gjelder for Start-menyen og de fleste animerte kontroller i UWP-apper fra Microsoft Store. Du trenger ikke lenger å vente på at overgangene er ferdige før du kan samhandle med innhold på skrivebordet. Du bør legge merke til at alt «føles raskere» nå er det ingen overganger som bremser deg.
Den generelle effekten er transformativ hvis du ikke er interessert i animerte overganger. Du vil mest sannsynlig sette pris på endringen hvis du jobber mye ved PC-en og regelmessig åpner og lukker vinduer. Alt vil føles raskere og glattere, ettersom det skjer øyeblikkelig. Hvis du har en low-end-enhet med en veldig svak grafikkprosessor, kan du til og med oppleve en reell ytelsesøkning med laggy animasjoner fjernet.
Naturligvis er ikke dette en endring alle vil ønske velkommen – mange liker animerte overganger, og det er derfor Microsoft nå bruker dem så mye. Overganger har også en viktig rolle i tilgjengelighet, siden en godt designet animasjon kan hjelpe brukere med å identifisere endringer på skjermen. Hvis du er interessert, gir Microsoft en detaljert titt på Windows 10-animasjoner og overganger for videre lesing.
Ikke desto mindre får animasjoner grensesnittene til å føles tregere generelt.Hvis du bruker PC-en hovedsakelig til arbeid og synes Windows 10-animasjoner er frustrerende, kan det gjøre deg litt mer produktiv hvis du slår dem av.