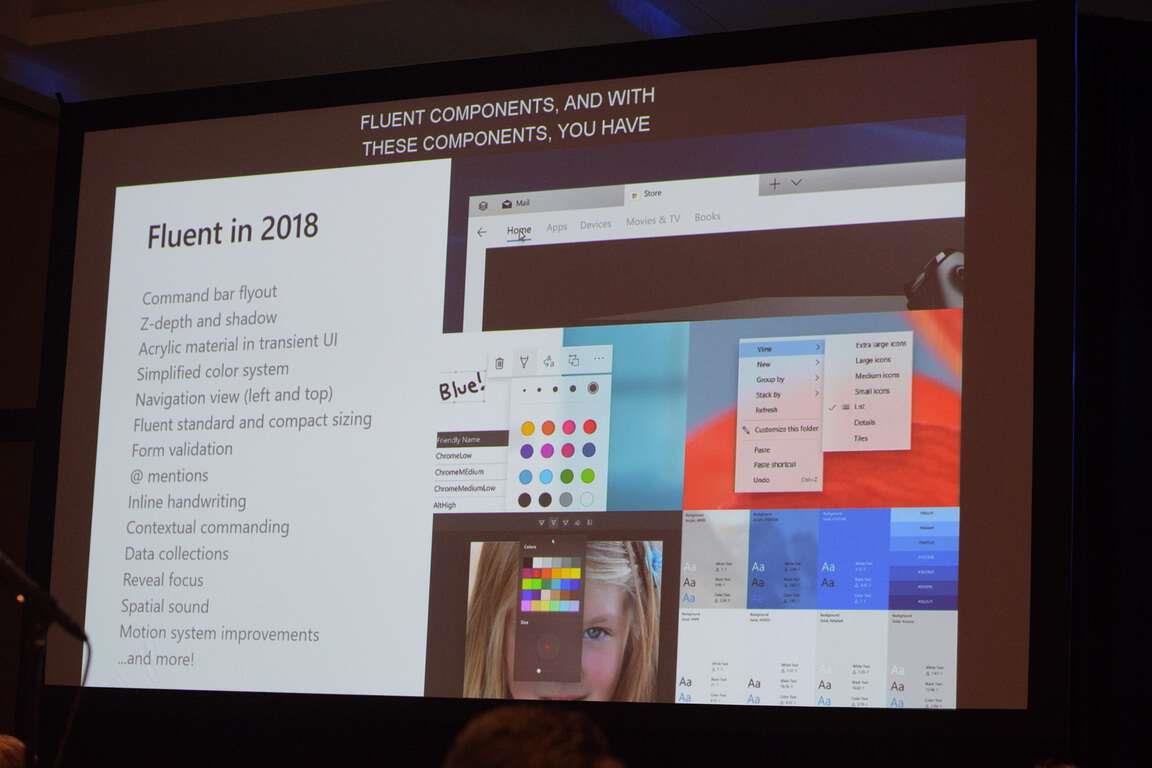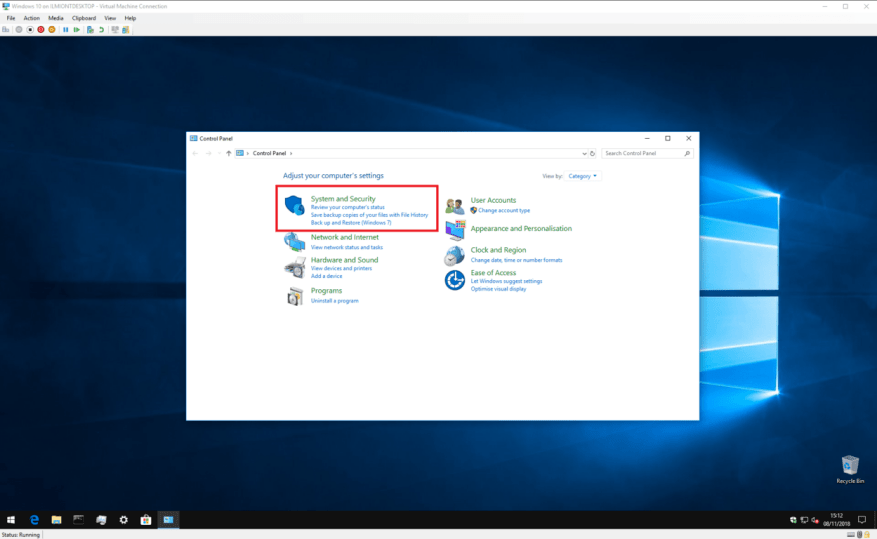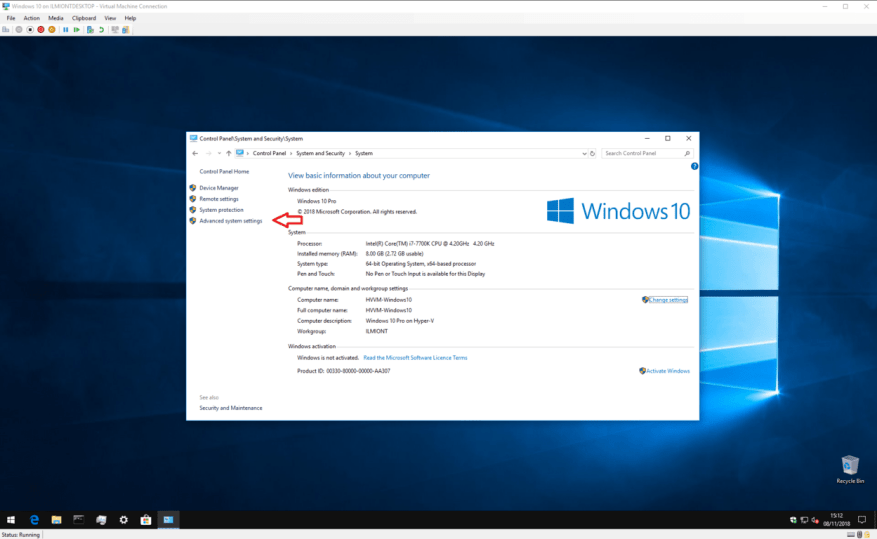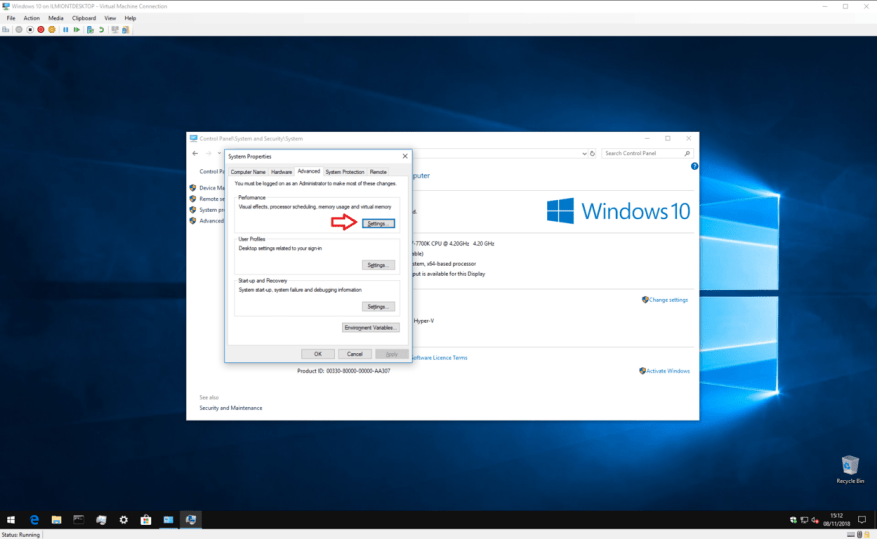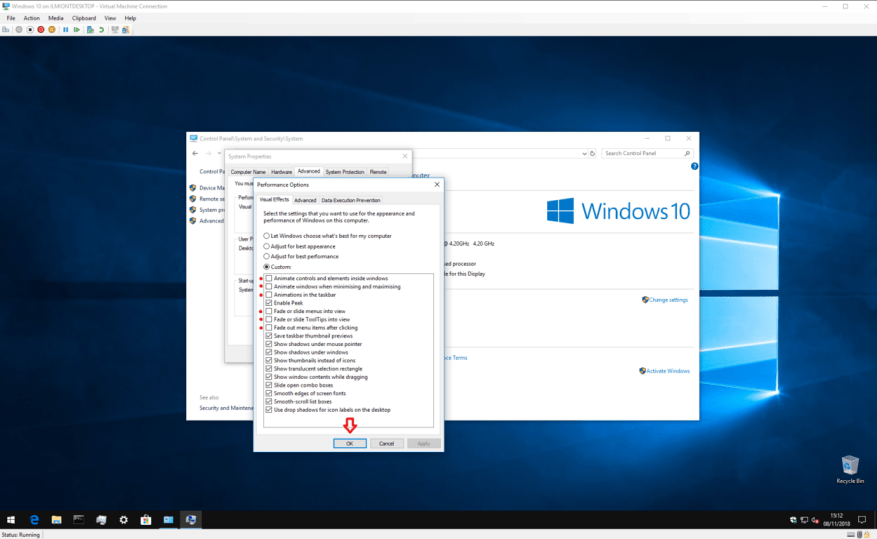Windows 10 a ajouté de nombreuses améliorations de conception au bureau Windows. Surtout depuis l’introduction du nouveau Fluent Design System de Microsoft, le mouvement et l’animation sont devenus beaucoup plus répandus dans l’interface utilisateur.
Désactiver les animations de Windows 10
Bien que les animations de Windows 10 puissent donner une sensation plus raffinée et rationalisée, elles ont également un inconvénient : la vitesse. Chaque fois que vous ouvrez le menu Démarrer, vous devez attendre un moment pendant que toutes les vignettes s’animent. La même chose se produit lorsque vous lancez une nouvelle application ou en minimisez une dans la barre des tâches. Windows anime la transition, elle n’est donc plus instantanée.
Heureusement, il est possible de désactiver complètement la plupart de ces transitions. Vous devrez ouvrir le Panneau de configuration (appuyez sur la touche Démarrer et tapez « contrôle ») et cliquez sur la vignette « Système et sécurité ». À partir de là, choisissez l’option « Système » dans le menu pour accéder à la page de présentation du système.
Dans le menu contextuel de gauche, cliquez sur le lien « Paramètres système avancés ». Vous verrez une fenêtre à onglets apparaître qui vous permet d’ajuster divers détails de configuration pour votre appareil. Il s’agit d’une fenêtre héritée qui existe depuis Windows Vista – vous pouvez utiliser ce guide sur les anciennes versions de Windows pour obtenir des résultats similaires.
Cliquez sur le bouton « Paramètres… » dans la section Performances. Vous recevrez maintenant une longue liste d’options de cases à cocher qui vous permettent de personnaliser des éléments individuels de l’interface Windows.
Par défaut, presque toutes les options seront cochées. Certains des effets sont subtils, tandis que d’autres sont plus évidents. Pour ce guide, nous nous concentrons sur ceux applicables aux animations et aux transitions. Vous pouvez expérimenter les autres paramètres si vous le souhaitez, mais n’oubliez pas que certains d’entre eux, en particulier les options de lissage des polices, peuvent aggraver votre expérience de bureau.
Pour désactiver les animations, nous vous recommandons de décocher les options suivantes :
- Animer les commandes et les éléments à l’intérieur des fenêtres
- Animer les fenêtres lors de la réduction et de la maximisation
- Animations dans la barre des tâches
- Fondu ou faire glisser les menus dans la vue
- Estomper ou faire glisser les info-bulles dans la vue
- Masquer les éléments de menu après avoir cliqué
Bien sûr, vous êtes libre de choisir de ne pas désactiver certaines de ces options – par exemple, vous pouvez désactiver les animations de fenêtre, mais garder les animations de la barre des tâches activées. Une fois que vous avez terminé vos sélections, cliquez sur le bouton « Appliquer ». Les modifications seront apportées immédiatement – pas besoin de se déconnecter ou de redémarrer.
En supposant que vous ayez suivi nos conseils ci-dessus, Windows sera désormais presque entièrement exempt d’animations. Les fenêtres d’application apparaîtront instantanément après le lancement. Ils disparaîtront également et réapparaîtront immédiatement lors de la minimisation et de la maximisation.
Il en va de même pour le menu Démarrer et la plupart des commandes animées dans les applications UWP du Microsoft Store. Vous n’aurez plus à attendre la fin des transitions avant de pouvoir interagir avec le contenu de votre bureau. Vous devriez remarquer que tout « se sent plus vite » maintenant qu’il n’y a plus de transitions pour vous ralentir.
L’effet global est transformateur si vous n’êtes pas intéressé par les transitions animées. Vous apprécierez probablement le changement si vous travaillez beaucoup sur votre PC et ouvrez et fermez régulièrement les fenêtres. Tout se sentira plus rapide et plus lisse, car cela se produit instantanément. Si vous avez un appareil bas de gamme avec un processeur graphique très faible, vous pouvez même constater une réelle augmentation des performances avec la suppression des animations lentes.
Naturellement, ce n’est pas un changement que tout le monde appréciera – beaucoup de gens apprécient les transitions animées, c’est pourquoi Microsoft les utilise maintenant si fortement. Les transitions ont également un rôle important dans l’accessibilité, car une animation bien conçue peut aider les utilisateurs à identifier les changements sur l’affichage. Si vous êtes intéressé, Microsoft fournit un aperçu détaillé de Animations et transitions Windows 10 pour une lecture plus approfondie.
Néanmoins, les animations rendent les interfaces globalement plus lentes.Si vous utilisez votre PC principalement pour le travail et que vous trouvez les animations Windows 10 frustrantes, les désactiver pourrait vous rendre un peu plus productif.