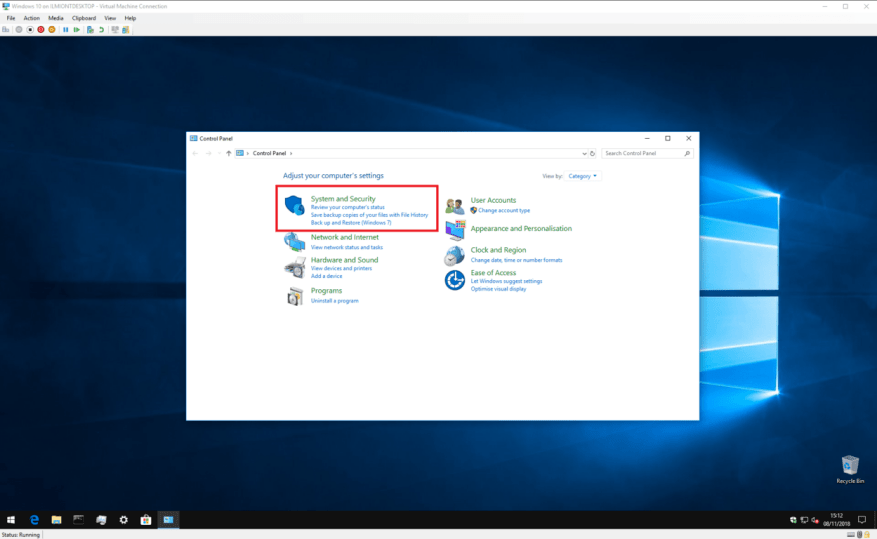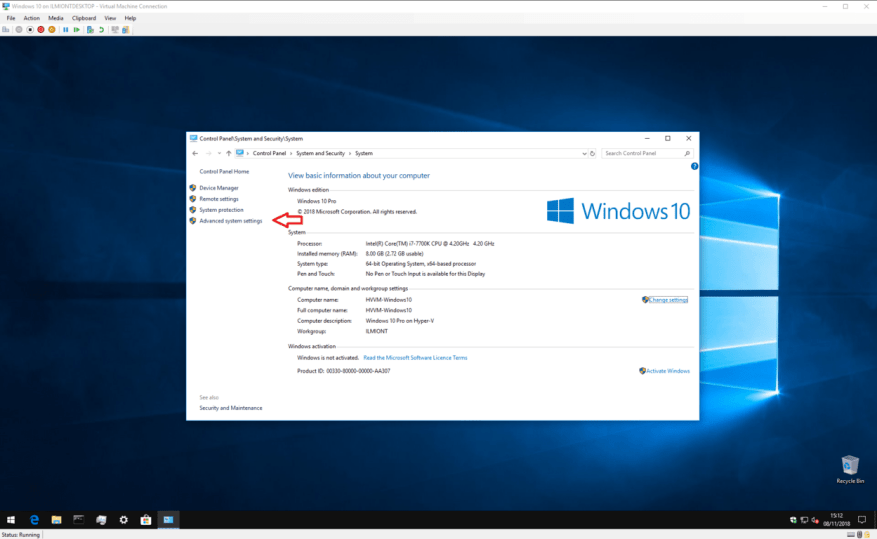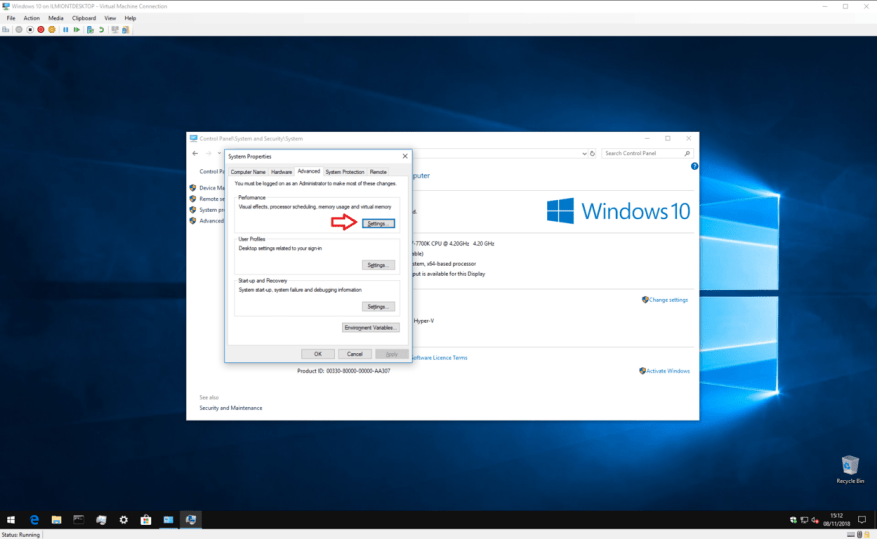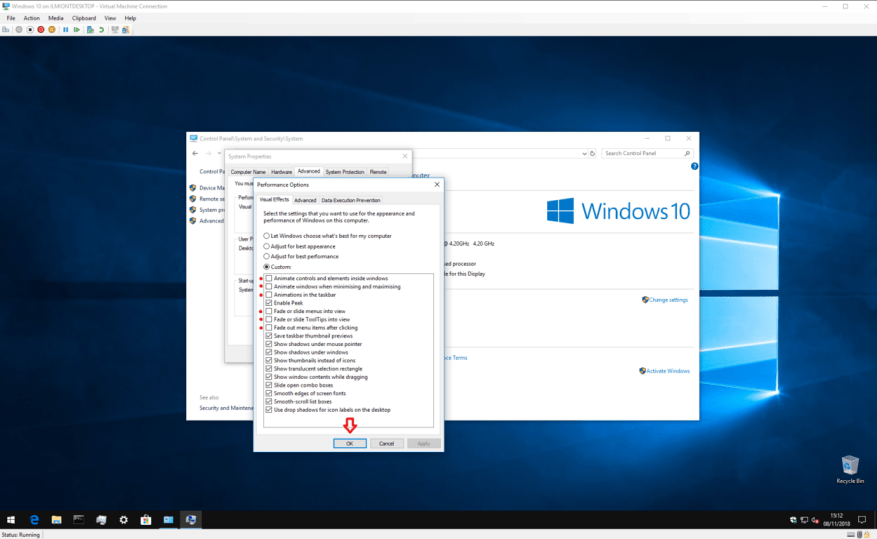Windows 10 přidal na plochu Windows spoustu vylepšení designu. Zejména od představení nového systému Fluent Design od společnosti Microsoft se pohyb a animace staly mnohem rozšířenějšími v celém uživatelském rozhraní.
Zakázat animace Windows 10
I když animace Windows 10 mohou zajistit uhlazenější a efektivnější pocit, mají také nevýhodu: rychlost. Pokaždé, když otevřete nabídku Start, musíte chvíli počkat, než se všechny dlaždice animují. Totéž nastane, když spustíte novou aplikaci nebo ji minimalizujete na hlavní panel. Windows přechod animuje, takže již není okamžitý.
Naštěstí je možné většinu těchto přechodů úplně zakázat. Budete muset otevřít Ovládací panely (stiskněte klávesu Start a zadejte „ovládání“) a klikněte na dlaždici „Systém a zabezpečení“. Odtud vyberte v nabídce možnost „Systém“ a přejděte na stránku s přehledem systému.
V levé kontextové nabídce klikněte na odkaz „Pokročilá nastavení systému“. Zobrazí se okno s kartami, které vám umožní upravit různé podrobnosti konfigurace pro vaše zařízení. Je to starší okno, které existuje již od Windows Vista – tohoto průvodce můžete použít na starších verzích Windows, abyste dosáhli podobných výsledků.
Klikněte na tlačítko „Nastavení…“ v části Výkon. Nyní budete mít k dispozici dlouhý seznam možností zaškrtávacích políček, které vám umožní přizpůsobit jednotlivé prvky rozhraní Windows.
Ve výchozím nastavení budou zaškrtnuty téměř všechny možnosti. Některé efekty jsou jemné, zatímco jiné jsou zjevnější. V této příručce se zaměřujeme na ty, které lze použít pro animace a přechody. Pokud chcete, můžete experimentovat s dalšími nastaveními, ale pamatujte, že některá z nich – zejména možnosti vyhlazení písem – mohou zhoršit práci na ploše.
Chcete-li zakázat animace, doporučujeme zrušit zaškrtnutí následujících možností:
- Animujte ovládací prvky a prvky uvnitř oken
- Animujte okna při minimalizaci a maximalizaci
- Animace na hlavním panelu
- Nabídky zeslabte nebo posuňte do zobrazení
- Vybledněte nebo posuňte popisky do zobrazení
- Po kliknutí ztmavte položky nabídky
Samozřejmě se můžete rozhodnout, že některé z těchto možností nezakážete – můžete například chtít zakázat animace oken, ale ponechat animace na hlavním panelu povolené. Až budete s výběrem hotovi, klikněte na tlačítko „Použít“. Změny budou provedeny okamžitě – není třeba se odhlašovat ani restartovat.
Za předpokladu, že jste postupovali podle našich výše uvedených pokynů, bude Windows nyní téměř zcela bez animací. Okna aplikace se objeví okamžitě po spuštění. Při minimalizaci a maximalizaci také okamžitě zmizí a znovu se objeví.
Totéž platí pro nabídku Start a většinu animovaných ovládacích prvků v aplikacích UWP z obchodu Microsoft Store. Už nebudete muset čekat na dokončení přechodů, než budete moci pracovat s obsahem na ploše. Měli byste si všimnout, že vše je „rychlejší“, nyní nejsou žádné přechody, které by vás zpomalovaly.
Celkový efekt je transformační, pokud vás nezajímají animované přechody. Změnu s největší pravděpodobností oceníte, pokud intenzivně pracujete na svém PC a pravidelně otevíráte a zavíráte okna. Všechno bude rychlejší a hladší, protože k tomu dojde okamžitě. Pokud máte low-end zařízení s velmi slabým grafickým procesorem, můžete dokonce zaznamenat skutečný nárůst výkonu s odstraněnými zpožděnými animacemi.
Samozřejmě to není změna, kterou všichni uvítají – mnoho lidí si animované přechody užívá, a proto je nyní Microsoft tak intenzivně používá. Přechody také hrají důležitou roli v přístupnosti, protože dobře navržená animace může uživatelům pomoci identifikovat změny na displeji. Pokud máte zájem, Microsoft poskytuje podrobný pohled Windows 10 animace a přechody pro další čtení.
Nicméně animace celkově zpomalují rozhraní.Pokud používáte počítač hlavně k práci a animace ve Windows 10 jsou pro vás frustrující, jejich vypnutím byste mohli být o něco produktivnější.