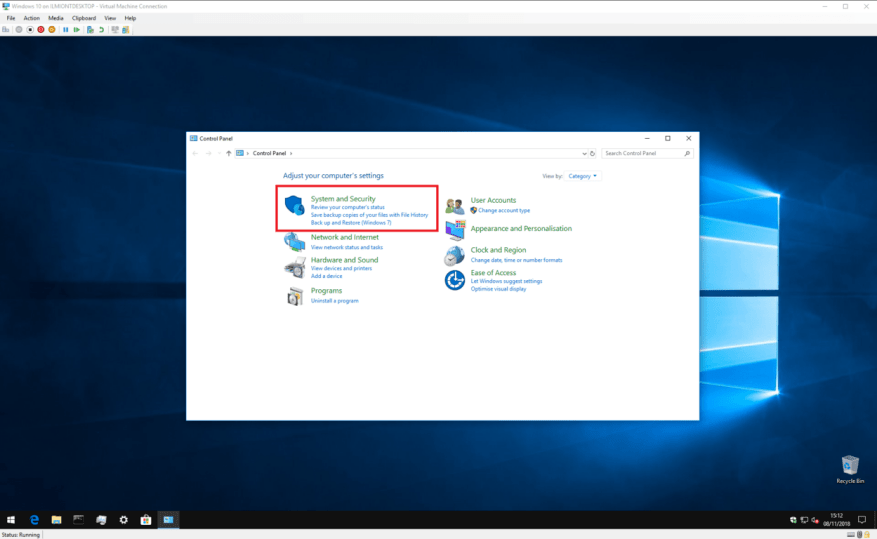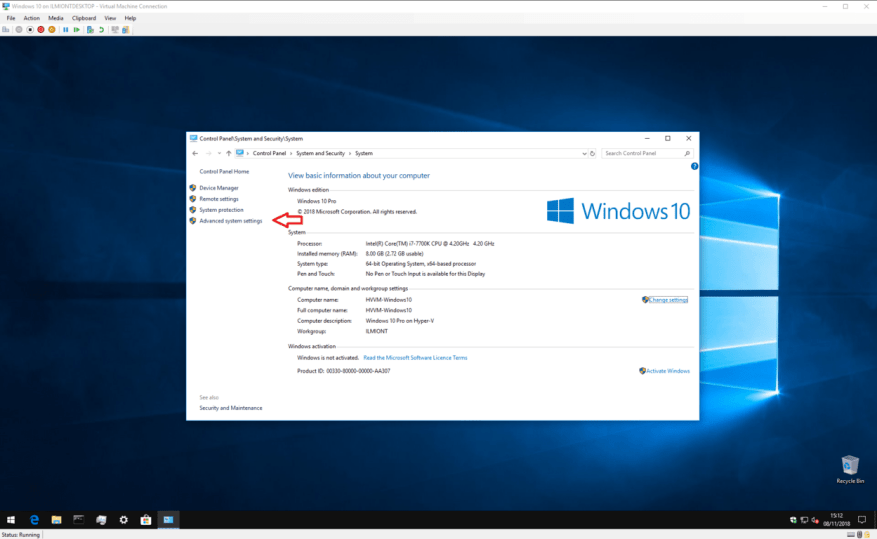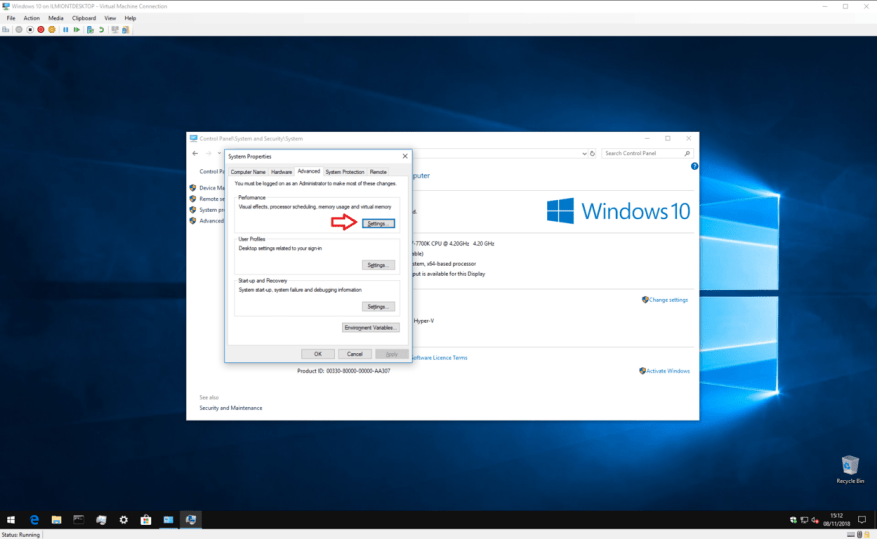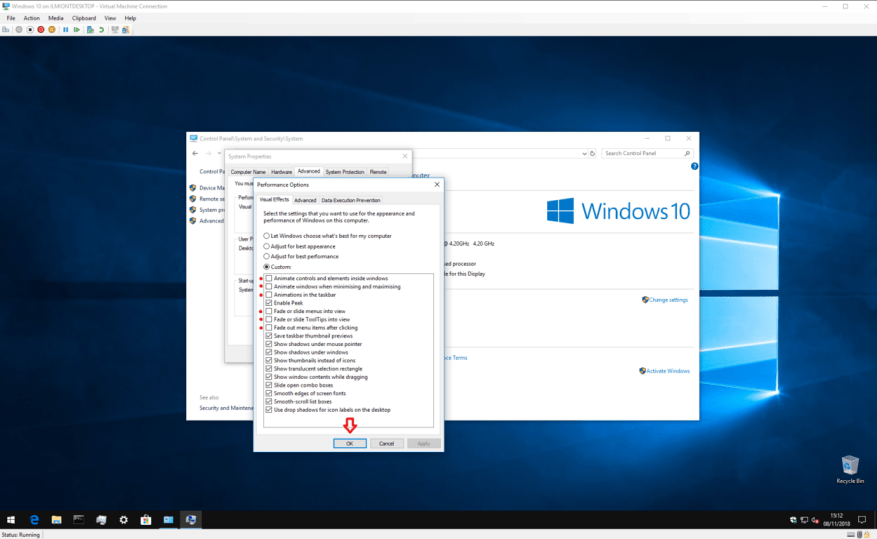O Windows 10 adicionou muitos refinamentos de design à área de trabalho do Windows. Especialmente desde a introdução do novo Fluent Design System da Microsoft, o movimento e a animação tornaram-se muito mais predominantes em toda a interface do usuário.
Desative as animações do Windows 10
Embora as animações do Windows 10 possam proporcionar uma sensação mais polida e simplificada, elas também têm uma desvantagem: velocidade. Cada vez que você abre o menu Iniciar, você precisa esperar um momento enquanto todos os blocos são animados. O mesmo ocorre quando você inicia um novo aplicativo ou minimiza um na barra de tarefas. O Windows anima a transição, portanto, não é mais instantânea.
Felizmente, é possível desabilitar a maioria dessas transições completamente. Você precisará abrir o Painel de Controle (pressione a tecla Iniciar e digite “control”) e clique no bloco “Sistema e Segurança”. A partir daqui, escolha a opção “Sistema” no menu para chegar à página de visão geral do sistema.
No menu de contexto esquerdo, clique no link “Configurações avançadas do sistema”. Você verá uma janela com guias que permite ajustar vários detalhes de configuração para o seu dispositivo. É uma janela herdada que existe desde o Windows Vista – você pode usar este guia em versões mais antigas do Windows para obter resultados semelhantes.
Clique no botão “Configurações…” na seção Desempenho. Agora você receberá uma longa lista de opções de caixa de seleção que permitem personalizar elementos individuais da interface do Windows.
Por padrão, quase todas as opções estarão marcadas. Alguns dos efeitos são sutis, enquanto outros são mais óbvios. Para este guia, estamos nos concentrando naqueles aplicáveis a animações e transições. Você pode experimentar as outras configurações, se quiser, mas lembre-se de que algumas delas – especialmente as opções de suavização de fonte – podem piorar sua experiência na área de trabalho.
Para desativar as animações, recomendamos desmarcar as seguintes opções:
- Animar controles e elementos dentro de janelas
- Animar janelas ao minimizar e maximizar
- Animações na barra de tarefas
- Desvanecer ou deslizar menus para exibição
- Desvanecer ou deslizar dicas de ferramentas para exibição
- Fade out dos itens do menu depois de clicar
Claro, você pode optar por não desabilitar algumas dessas opções – por exemplo, você pode querer desabilitar as animações da janela, mas manter as animações da barra de tarefas habilitadas. Quando terminar de fazer suas seleções, clique no botão “Aplicar”. As alterações serão feitas imediatamente – não há necessidade de sair ou reiniciar.
Supondo que você tenha seguido nossas orientações acima, o Windows agora estará quase totalmente livre de animações. As janelas do aplicativo aparecerão instantaneamente após o lançamento. Eles também desaparecerão e reaparecerão imediatamente ao minimizar e maximizar.
O mesmo vale para o menu Iniciar e a maioria dos controles animados dentro de aplicativos UWP da Microsoft Store. Você não precisará mais esperar que as transições terminem antes de poder interagir com o conteúdo da área de trabalho. Você deve notar que tudo “parece mais rápido” agora não há transições para atrasá-lo.
O efeito geral é transformador se você não estiver interessado em transições animadas. É mais provável que você aprecie a mudança se trabalhar muito em seu PC e abrir e fechar janelas regularmente. Tudo parecerá mais rápido e mais liso, pois ocorre instantaneamente. Se você tiver um dispositivo de baixo custo com um processador gráfico muito fraco, poderá até experimentar um aumento real de desempenho com a remoção de animações com atraso.
Naturalmente, esta não é uma mudança que todos vão gostar – muitas pessoas gostam de transições animadas, e é por isso que a Microsoft agora as está usando tanto. As transições também têm um papel importante na acessibilidade, pois uma animação bem projetada pode ajudar os usuários a identificar alterações na tela. Se você estiver interessado, a Microsoft fornece uma visão detalhada Animações e transições do Windows 10 para leitura adicional.
No entanto, as animações fazem as interfaces parecerem mais lentas no geral.Se você usa seu PC principalmente para trabalhar e acha as animações do Windows 10 frustrantes, desativá-las pode torná-lo um pouco mais produtivo.