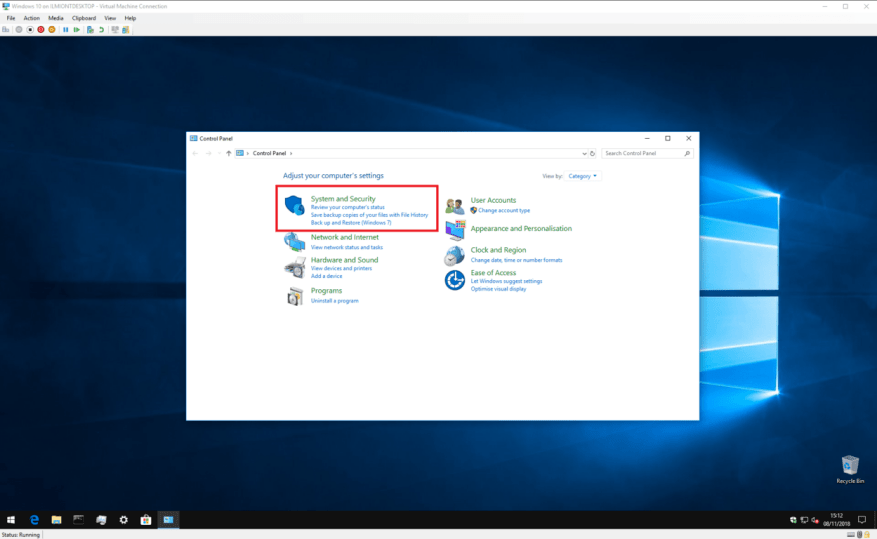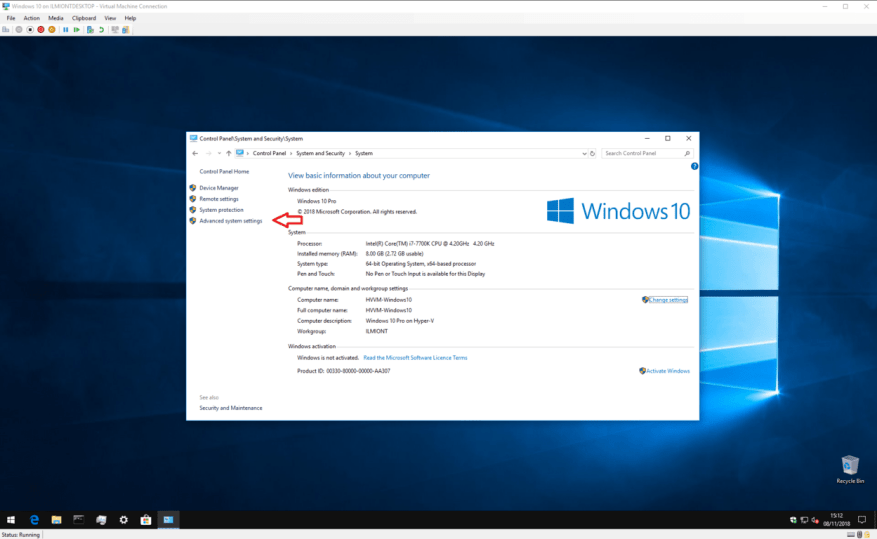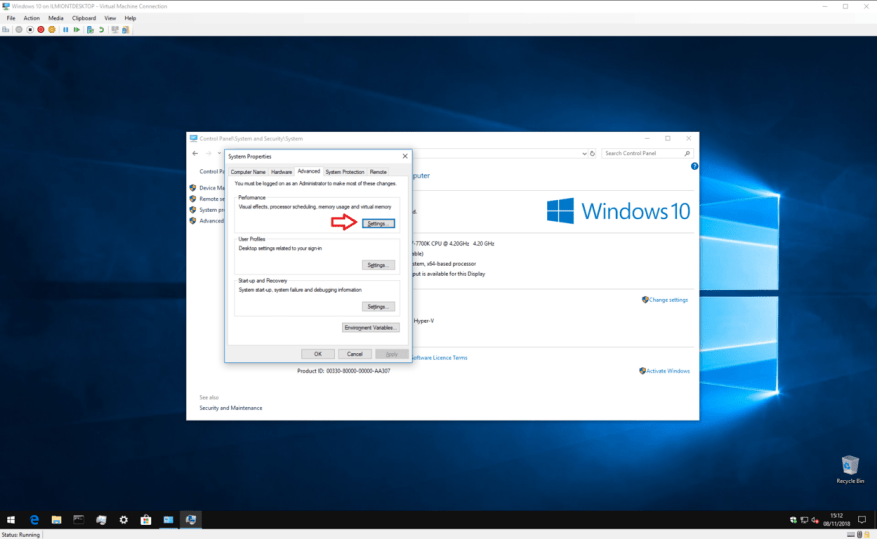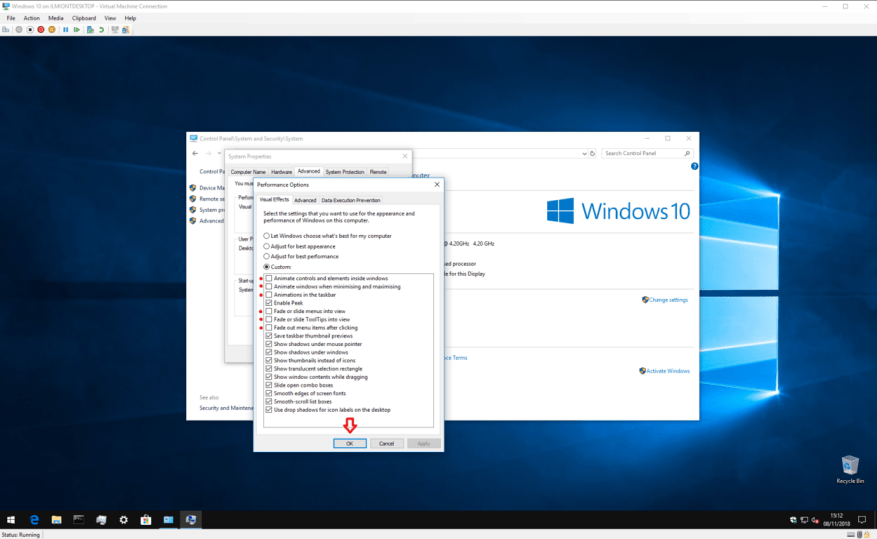Windows 10 heeft veel ontwerpverfijningen toegevoegd aan het Windows-bureaublad. Vooral sinds de introductie van Microsoft’s nieuwe Fluent Design System, zijn beweging en animatie veel belangrijker geworden in de gebruikersinterface.
Schakel Windows 10-animaties uit
Hoewel Windows 10-animaties kunnen zorgen voor een meer gepolijst, gestroomlijnd gevoel, hebben ze ook een keerzijde: snelheid. Elke keer dat u het menu Start opent, moet u even wachten terwijl alle tegels worden geanimeerd. Hetzelfde gebeurt wanneer u een nieuwe app start of een app minimaliseert naar de taakbalk. Windows animeert de overgang, dus het is niet langer onmiddellijk.
Gelukkig is het mogelijk om de meeste van deze overgangen helemaal uit te schakelen. U moet het Configuratiescherm openen (druk op de Start-toets en typ “control”) en klik op de tegel “Systeem en beveiliging”. Kies vanaf hier de optie “Systeem” in het menu om op de systeemoverzichtspagina te komen.
Klik in het linkercontextmenu op de link ‘Geavanceerde systeeminstellingen’. U ziet een venster met tabbladen verschijnen waarin u verschillende configuratiedetails voor uw apparaat kunt aanpassen. Het is een verouderd venster dat al bestaat sinds Windows Vista – u kunt deze handleiding gebruiken op oudere Windows-versies om vergelijkbare resultaten te bereiken.
Klik op de knop “Instellingen…” in het gedeelte Prestaties. U krijgt nu een lange lijst met selectievakjes waarmee u afzonderlijke elementen van de Windows-interface kunt aanpassen.
Standaard zijn bijna alle opties aangevinkt. Sommige effecten zijn subtiel, andere zijn meer voor de hand liggend. Voor deze handleiding richten we ons op de programma’s die van toepassing zijn op animaties en overgangen. Je kunt desgewenst met de andere instellingen experimenteren, maar onthoud dat sommige ervan – vooral de opties voor het vloeiend maken van lettertypen – je bureaubladervaring slechter kunnen maken.
Om animaties uit te schakelen, raden we aan de volgende opties uit te schakelen:
- Besturingselementen en elementen in vensters animeren
- Vensters animeren bij minimaliseren en maximaliseren
- Animaties in de taakbalk
- Vervaag of schuif menu’s in beeld
- Vervaag of schuif ToolTips in beeld
- Menu-items uitfaden na klikken
Het staat u natuurlijk vrij om sommige van deze opties niet uit te schakelen. U wilt bijvoorbeeld vensteranimaties uitschakelen, maar taakbalkanimaties ingeschakeld houden. Als u klaar bent met het maken van uw selecties, klikt u op de knop “Toepassen”. De wijzigingen worden onmiddellijk doorgevoerd – u hoeft zich niet af te melden of opnieuw op te starten.
Ervan uitgaande dat u onze bovenstaande richtlijnen hebt gevolgd, is Windows nu bijna volledig vrij van animaties. App-vensters verschijnen onmiddellijk na de lancering. Ze zullen ook verdwijnen en onmiddellijk weer verschijnen bij het minimaliseren en maximaliseren.
Hetzelfde geldt voor het menu Start en de meeste geanimeerde bedieningselementen in UWP-apps uit de Microsoft Store. U hoeft niet langer te wachten tot de overgangen zijn voltooid voordat u kunt werken met inhoud op uw bureaublad. Je zou moeten opmerken dat alles “sneller aanvoelt” nu er geen overgangen zijn die je vertragen.
Het algehele effect is transformerend als je niet geïnteresseerd bent in geanimeerde overgangen. U zult de verandering waarschijnlijk waarderen als u veel op uw pc werkt en regelmatig vensters opent en sluit. Alles zal sneller en gelikter aanvoelen, omdat het onmiddellijk gebeurt. Als je een low-end apparaat hebt met een zeer zwakke grafische processor, kun je zelfs een echte prestatieverbetering ervaren zonder laggy animaties.
Natuurlijk is dit niet een verandering die iedereen zal verwelkomen – veel mensen houden van geanimeerde overgangen, en daarom gebruikt Microsoft ze nu zo vaak. Overgangen spelen ook een belangrijke rol bij toegankelijkheid, aangezien een goed ontworpen animatie gebruikers kan helpen om wijzigingen op het scherm te identificeren. Als u geïnteresseerd bent, biedt Microsoft een gedetailleerd overzicht van: Windows 10 animaties en overgangen voor verder lezen.
Desalniettemin zorgen animaties ervoor dat interfaces over het algemeen langzamer aanvoelen.Als u uw pc voornamelijk voor uw werk gebruikt en Windows 10-animaties frustrerend vindt, kan het uitschakelen ervan u een beetje productiever maken.