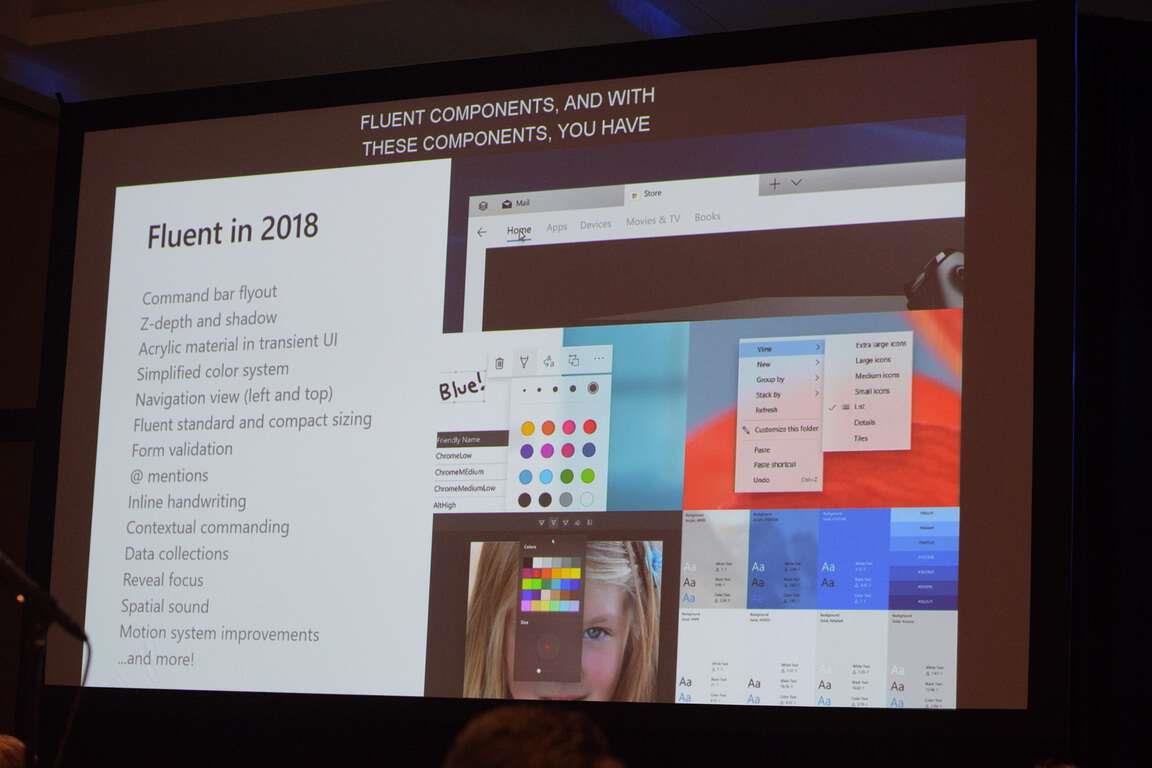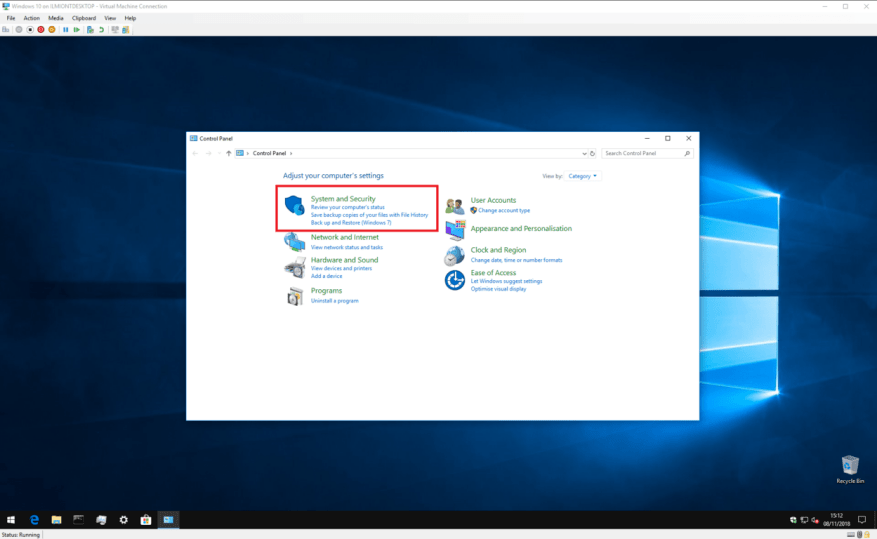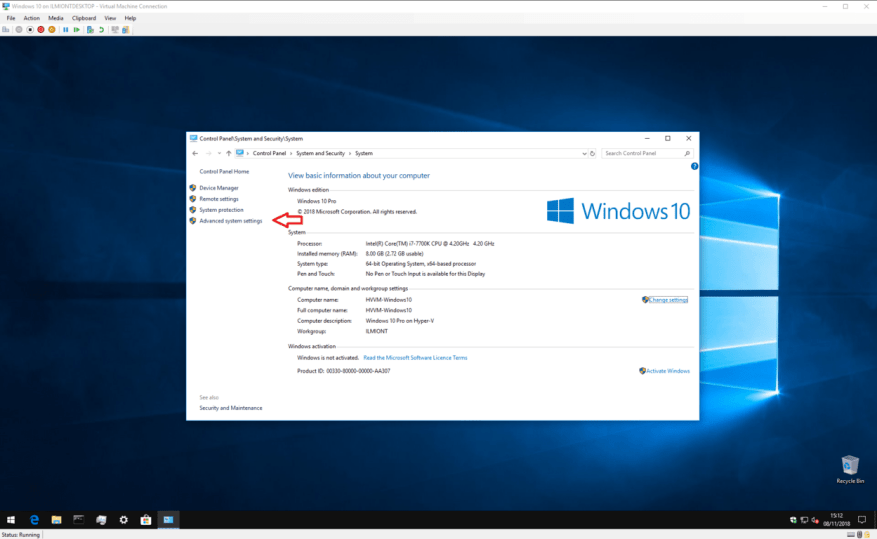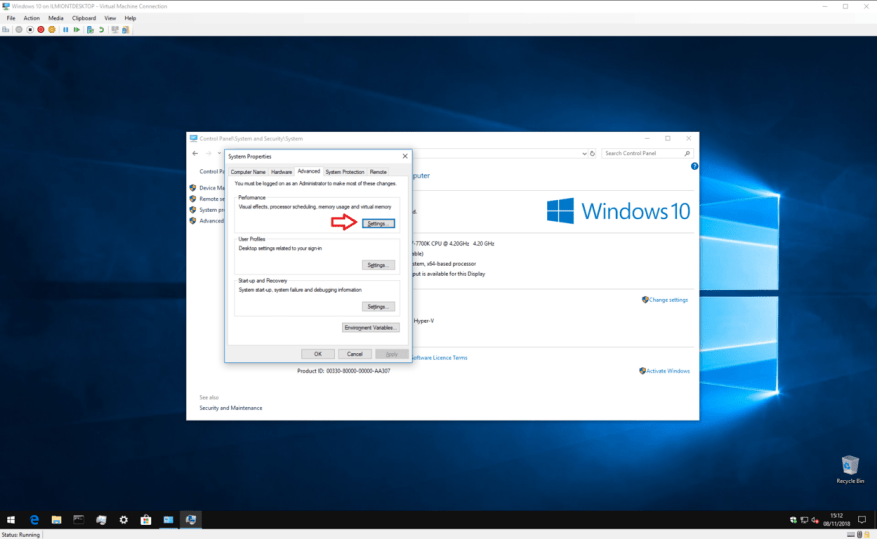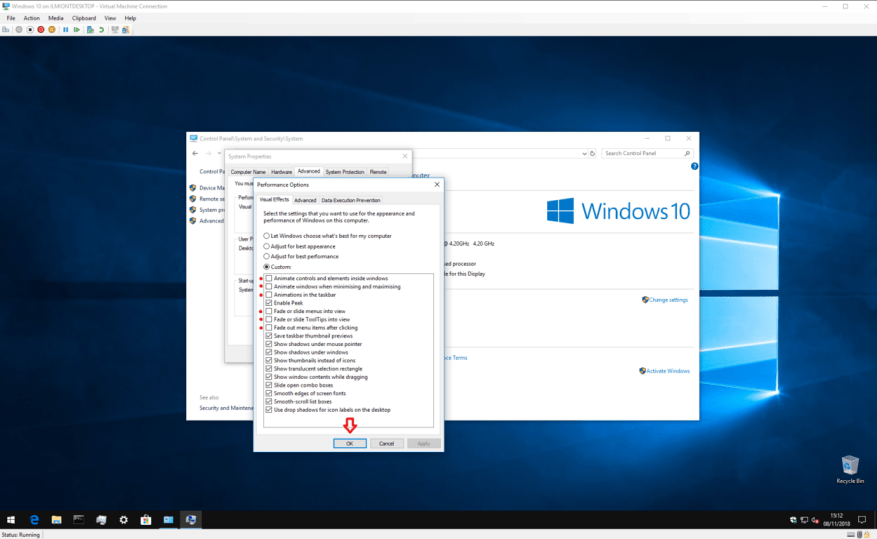Windows 10 pridal na pracovnú plochu Windowsu veľa dizajnových vylepšení. Najmä od uvedenia nového systému Fluent Design od spoločnosti Microsoft sa pohyb a animácia stali oveľa rozšírenejšími v používateľskom rozhraní.
Zakázať animácie systému Windows 10
Aj keď animácie systému Windows 10 môžu priniesť uhladenejší a efektívnejší pocit, majú aj nevýhodu: rýchlosť. Pri každom otvorení ponuky Štart musíte chvíľu počkať, kým sa všetky dlaždice animujú. To isté nastane, keď spustíte novú aplikáciu alebo ju minimalizujete na panel úloh. Windows animuje prechod, takže už nie je okamžitý.
Našťastie je možné väčšinu týchto prechodov úplne zakázať. Budete musieť otvoriť Ovládací panel (stlačte kláves Štart a zadajte „ovládanie“) a kliknite na dlaždicu „Systém a zabezpečenie“. Odtiaľ vyberte v ponuke možnosť „Systém“ a dostanete sa na stránku prehľadu systému.
V kontextovej ponuke vľavo kliknite na odkaz „Rozšírené nastavenia systému“. Zobrazí sa okno s kartami, ktoré vám umožní upraviť rôzne podrobnosti o konfigurácii vášho zariadenia. Ide o staršie okno, ktoré existuje už od systému Windows Vista – na dosiahnutie podobných výsledkov môžete použiť túto príručku v starších verziách systému Windows.
Kliknite na tlačidlo „Nastavenia…“ v časti Výkon. Teraz budete mať k dispozícii dlhý zoznam možností začiarkavacích políčok, ktoré vám umožnia prispôsobiť jednotlivé prvky rozhrania systému Windows.
V predvolenom nastavení budú zaškrtnuté takmer všetky možnosti. Niektoré z účinkov sú jemné, zatiaľ čo iné sú zreteľnejšie. V tejto príručke sa zameriavame na tie, ktoré sa vzťahujú na animácie a prechody. Ak chcete, môžete experimentovať s ostatnými nastaveniami, ale pamätajte, že niektoré z nich – najmä možnosti vyhladzovania písma – môžu zhoršiť vašu pracovnú plochu.
Ak chcete zakázať animácie, odporúčame zrušiť začiarknutie nasledujúcich možností:
- Animujte ovládacie prvky a prvky vo vnútri okien
- Animujte okná pri minimalizácii a maximalizácii
- Animácie na paneli úloh
- Vyblednutie alebo posunutie ponúk do zobrazenia
- Vyblednutie alebo posunutie tipov na zobrazenie
- Po kliknutí zmiznite položky ponuky
Samozrejme, môžete sa slobodne rozhodnúť nezakázať niektoré z týchto možností – môžete napríklad zakázať animácie okien, ale ponechať animácie na paneli úloh povolené. Po dokončení výberu kliknite na tlačidlo „Použiť“. Zmeny sa vykonajú okamžite – nie je potrebné sa odhlasovať ani reštartovať.
Za predpokladu, že ste postupovali podľa našich pokynov vyššie, Windows bude teraz takmer úplne bez animácií. Okná aplikácie sa objavia okamžite po spustení. Tiež zmiznú a okamžite sa objavia pri minimalizácii a maximalizácii.
To isté platí pre ponuku Štart a väčšinu animovaných ovládacích prvkov v aplikáciách UWP z obchodu Microsoft Store. Už nebudete musieť čakať na dokončenie prechodov, aby ste mohli pracovať s obsahom na pracovnej ploche. Mali by ste si všimnúť, že všetko „cíti rýchlejšie“, teraz neexistujú žiadne prechody, ktoré by vás spomalili.
Celkový efekt je transformačný, ak vás nezaujímajú animované prechody. Zmenu s najväčšou pravdepodobnosťou oceníte, ak intenzívne pracujete pri počítači a pravidelne otvárate a zatvárate okná. Všetko bude rýchlejšie a hladšie, pretože k tomu dôjde okamžite. Ak máte low-end zariadenie s veľmi slabým grafickým procesorom, môžete dokonca zažiť skutočný nárast výkonu s odstránením oneskorených animácií.
Prirodzene, toto nie je zmena, ktorú uvítajú všetci – mnoho ľudí má rado animované prechody, a preto ich teraz Microsoft tak intenzívne využíva. Prechody tiež zohrávajú dôležitú úlohu v prístupnosti, pretože dobre navrhnutá animácia môže používateľom pomôcť identifikovať zmeny na displeji. Ak máte záujem, Microsoft poskytuje podrobný pohľad Windows 10 animácie a prechody na ďalšie čítanie.
Animácie však celkovo spôsobujú, že rozhrania sú pomalšie.Ak používate počítač hlavne na prácu a animácie Windowsu 10 vás frustrujú, ich vypnutím by ste mohli byť o niečo produktívnejší.