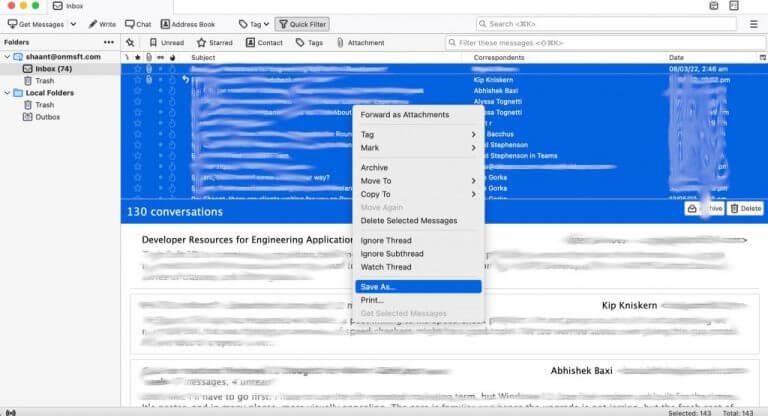Outlook-nettappen er et godt verktøy for å bruke Outlook-e-posttjenesten – den andre er Outlook PC-appen – som gjør e-posttilgang og -administrasjon til en rask prosess. I motsetning til Gmail, gir Outlook-nettappen deg en rekke måter å kategorisere dataene dine på – det være seg gjennom mapper, kategorier, søkemapper og så videre.
Noen ganger kan det imidlertid være lurt å lagre e-postene dine fra Outlook Web til PC-en. Her er hvordan du kan gjøre det.
Hvordan lagre e-poster fra Outlook-nettet
Å lagre Outlook-webpostene dine er en ganske enkel tekstbehandling. Alt du trenger til en god skrivebords-e-postklient, logg inn på Outlook-kontoen din gjennom den, og du er klar til å gå. Så la oss komme i gang.
Skaff deg en stasjonær e-postklient
I vårt tilfelle vil vi bruke Thunderbird-skrivebords-e-postklienten. Hvorfor? Det er gratis; åpen kilde; og pålitelig over hele verden. Du må først gå til det offisielle Thunderbird-nettstedet og laste ned appen derfra.
Når du er ferdig, åpner du appen og logger på med Outlook-e-postkontoen din. Når du gjør det, blir du bedt om å velge en konfigurasjon for e-postene dine: IMAP, POP3 eller Exchange/Office365.
Å velge IMAP og fullfør konfigurasjonen.
Nå synkroniseres Outlook-e-postene dine i Thunderbird-klienten din. Alt du trenger å gjøre er å lagre e-postene nå. Hvis det er noen spesifikke e-poster du vil lagre, velg e-postene individuelt, Høyreklikk på dem, og velg deretter Lagre som…
Dine e-poster vil bli lagret umiddelbart.
Alternativt, hvis du vil lagre alle e-postene, gå til en bestemt seksjon, si innboksen, trykk Ctrl + A for å velge alle e-postene, og velg deretter Lagre som…
Velg nå plasseringen på PC-en din der du vil lagre Outlook-nettposten din, og velg OK. Alle e-postene dine blir lastet ned i løpet av noen få minutter eller sekunder.
Lagre e-post fra Outlook web
Å lagre Outlook-nettpostene dine trenger ikke å være altfor komplisert.Alt du trenger er en god skrivebords-e-postklient, og du kan også laste ned Outlook-webpostene dine. Forhåpentligvis hjalp denne korte guiden til å gjøre nettopp det.
FAQ
Hvordan eksportere e-post fra Outlook Web app til datamaskin?
Velg ønsket lagringsalternativ for å eksportere OWA til datamaskin. Klikk på neste for å lagre Outlook Web App-e-poster på harddisken. Kan du laste ned e-poster fra Outlook Web App? Ved å bruke denne applikasjonen kan du enkelt lagre Outlook Web App-e-post i lokale formater.
Hvordan lagre Outlook Web App-e-poster på harddisken?
Last ned gratis programvare for å lagre OWA-e-poster. Skriv inn legitimasjonen til Outlook Web App-kontoen. Aktiver bare nødvendige e-poster fra hele listen. Velg ønsket lagringsalternativ for å eksportere OWA til datamaskin. Klikk på neste for å lagre Outlook Web App-e-poster på harddisken.
Hvordan laste ned e-poster fra Outlook til datamaskinen?
Trykk på Shift-knappen og bruk deretter musen til å velge e-poster du vil laste ned. Du kan også bruke filtre eller søke etter e-poster etter tagger/etiketter for å velge masse. Når du er ferdig, høyreklikker du på de valgte e-postene for å velge alternativet Lagre som. Det åpner et nytt popup-vindu på datamaskinen din for å velge et sted å lagre e-poster.
Hvordan lagrer jeg e-poster i outlook?
For Outlook365 online-tjenesten, her er trinnene for å lagre e-poster på PC-en: Velg Fil> Åpne og eksporter> Importer / Eksporter. Velg Eksporter til en fil, og velg deretter Neste. Velg Outlook-datafil (.pst), og velg deretter Neste. Velg e-postmappen du vil lagre.
Hvordan lagrer jeg en e-post som en fil i outlook?
Åpne e-posten du vil lagre i Outlook. Filutforskeren vil dukke opp. Velg banen der du vil lagre e-posten. Klikk på pilen ved siden av «Lagre som type» nederst i filutforskeren. Velg enten «Kun tekst» for å lagre i et .txt-format eller «HTML» for å lagre e-posten som en .html-fil.
Hvordan lagrer jeg en kontakt i outlook?
Klikk på «Lagre som»-kommandoen. I «Lagre som»-vinduet, naviger til der du vil at kontaktfilen skal lagres, og endre navnet hvis du vil.Akkurat som med meldinger, kan du velge noen forskjellige filformater her fra «Lagre som type»-rullegardinmenyen: Bare tekst: Når du lagrer kontakten din som en fil med kun tekst,…
Hvordan lagrer jeg flere e-poster samtidig?
Åpne Outlook. Velg e-postene du vil lagre. Hold Ctrl og klikk på e-poster for å velge dem én om gangen, eller hold Shift for å velge en gruppe e-poster mellom første og andre klikk. Gå til Fil > Lagre som.
Hvordan åpner jeg en sikkerhetskopi av Outlook-e-postene dine?
Outlook gjør det enkelt å åpne sikkerhetskopier og gjenopprette e-postene dine til det lagrede tidspunktet. Her er hva du trenger å gjøre: Finn sikkerhetskopifilen. Legg merke til plasseringen og filbanen. Åpne Outlook. Trykk på «Fil», og klikk deretter på «Åpne og eksporter.» I menyen til høyre velger du «Åpne Outlook-datafil.» Dette åpner filutforskeren. Gå til sikkerhetskopifilen.
Kan jeg laste ned Windows Live Mail til harddisken min?
Som en løsning kan du laste ned Windows Live Mail, konfigurere kontoen din der med de riktige konfigurasjonsinnstillingene. Når du er ferdig, følg instruksjonene i løsningsartikkelen nedenfor for å lagre en kopi av e-postene på harddisken.
Kan jeg lagre Outlook-e-postene mine på harddisken?
Hvis problemet ditt handler om å lagre e-poster fra Outlook.com-kontoen din på harddisken din, vær oppmerksom på at vi ikke har en funksjon som lar deg gjøre det direkte fra Outlook.com. Som en løsning kan du laste ned Windows Live Mail, konfigurere kontoen din der med de riktige konfigurasjonsinnstillingene.
Hvordan eksportere e-poster fra Outlook Web app til harddisken?
Manuell metode for å eksportere e-poster fra Outlook Web App til skrivebord Følg trinnene nedenfor for å lagre e-poster fra Outlook Web App til harddisken: Velg Manuelt oppsett/Ytterligere servertyper. Klikk Neste Her, velg alternativet Utgående server og deretter Min utgående server (SMTP) krever autentisering.