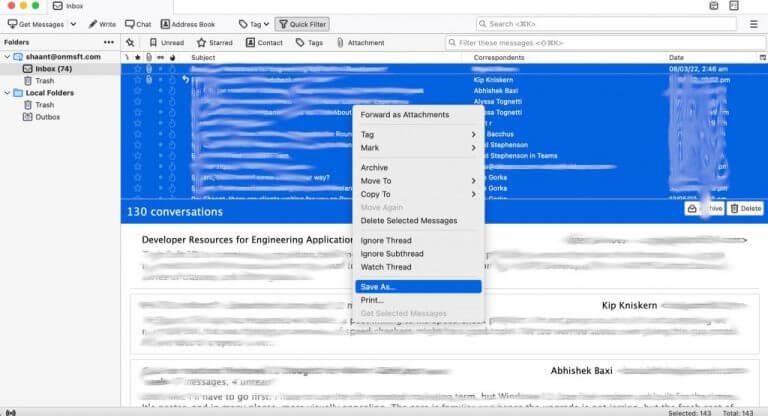Webová aplikace Outlook je dobrým nástrojem pro používání e-mailové služby Outlook – druhá je aplikace Outlook PC – díky níž je přístup k e-mailu a jeho správa rychlý proces. Na rozdíl od Gmailu vám webová aplikace Outlook nabízí řadu způsobů, jak kategorizovat data – ať už prostřednictvím složek, kategorií, vyhledávacích složek a tak dále.
Občas však možná budete chtít uložit své e-maily z webu Outlook do počítače. Zde je návod, jak to udělat.
Jak uložit e-maily z webu Outlook
Ukládání webových e-mailů aplikace Outlook je poměrně jednoduchý textový proces. Vše, co potřebujete k dobrému desktopovému e-mailovému klientovi, přihlaste se přes něj ke svému účtu Outlook a můžete začít. Pojďme tedy začít.
Získejte desktopového e-mailového klienta
V našem případě budeme používat desktopového e-mailového klienta Thunderbird. Proč? Je to zdarma; open source; a celosvětově důvěryhodné. Nejprve budete muset přejít na oficiální web Thunderbird a stáhnout si aplikaci odtud.
Až budete hotovi, otevřete aplikaci a přihlaste se pomocí svého e-mailového účtu Outlook. Když to uděláte, budete požádáni o výběr konfigurace pro vaše e-maily: IMAP, POP3 nebo Exchange/Office365.
Vybrat IMAP a dokončete konfiguraci.
Nyní se vaše e-maily aplikace Outlook budou synchronizovat s vaším klientem Thunderbird. Vše, co musíte udělat, je uložit e-maily. Pokud chcete uložit nějaké konkrétní e-maily, vyberte je jednotlivě, klikněte pravým tlačítkem myši na nich a poté vyberte Uložit jako…
Vaše e-maily budou okamžitě uloženy.
Případně, pokud chcete uložit všechny e-maily, přejděte do konkrétní sekce, řekněme Doručená pošta, stiskněte Ctrl + A vyberte všechny e-maily a poté vyberte Uložit jako…
Nyní vyberte umístění v počítači, kam chcete uložit webovou poštu aplikace Outlook, a vyberte OK. Všechny vaše e-maily budou staženy během několika minut nebo sekund.
Ukládání e-mailů z webu Outlook
Ukládání webových e-mailů aplikace Outlook nemusí být příliš složité.Vše, co potřebujete, je dobrý e-mailový klient pro stolní počítače a také si můžete stáhnout webové e-maily aplikace Outlook. Doufejme, že tento krátký průvodce k tomu pomohl.
FAQ
Jak exportovat e-maily z webové aplikace Outlook do počítače?
Vyberte požadovanou možnost uložení pro export OWA do počítače. Klepnutím na další uložíte e-maily aplikace Outlook Web App na pevný disk. Můžete si stáhnout e-maily z aplikace Outlook Web App? Pomocí této aplikace můžete snadno ukládat e-maily aplikace Outlook Web App do místních formátů.
Jak uložit e-maily aplikace Outlook Web App na pevný disk?
Stáhněte si bezplatný software pro ukládání e-mailů OWA. Zadejte přihlašovací údaje účtu Outlook Web App. Povolit pouze požadované e-maily z celého seznamu. Vyberte požadovanou možnost uložení pro export OWA do počítače. Klepnutím na další uložíte e-maily aplikace Outlook Web App na pevný disk.
Jak stahovat e-maily z Outlooku do počítače?
Stiskněte tlačítko Shift a poté pomocí myši vyberte e-maily, které chcete stáhnout. Pro hromadný výběr můžete také použít filtry nebo vyhledávat e-maily podle značek/štítků. Po dokončení klikněte pravým tlačítkem na vybrané e-maily a vyberte možnost Uložit jako. Tím se na vašem počítači otevře nové vyskakovací okno pro výběr umístění pro ukládání e-mailů.
Jak uložím e-maily v aplikaci Outlook?
Pro online službu Outlook365 jsou kroky k ukládání e-mailů na vašem PC: Vyberte Soubor > Otevřít a exportovat > Importovat / Exportovat. Vyberte Exportovat do souboru a poté vyberte Další. Vyberte Datový soubor aplikace Outlook (PST) a poté vyberte Další. Vyberte poštovní složku, kterou chcete uložit.
Jak uložím e-mail jako soubor v aplikaci Outlook?
Otevřete e-mail, který chcete uložit, v aplikaci Outlook. Objeví se Průzkumník souborů. Vyberte cestu, kam chcete e-mail uložit. V dolní části Průzkumníka souborů klikněte na šipku vedle „Uložit jako typ“. Vyberte buď „Pouze text“ pro uložení ve formátu .txt, nebo „HTML“ pro uložení e-mailu jako soubor .html.
Jak uložím kontakt v aplikaci Outlook?
Klikněte na příkaz „Uložit jako“. V okně „Uložit jako“ přejděte na místo, kam chcete soubor kontaktu uložit, a pokud chcete, změňte název.Stejně jako u zpráv si zde z rozbalovací nabídky „Uložit jako typ“ můžete vybrat několik různých formátů souborů: Pouze text: Když uložíte kontakt jako soubor Pouze text,…
Jak uložím více e-mailů najednou?
Otevřete aplikaci Outlook. Vyberte e-maily, které chcete uložit. Podržte Ctrl a klikněte na e-maily, abyste je vybírali jeden po druhém, nebo podržte Shift a vyberte dávku e-mailů mezi prvním a druhým kliknutím. Přejděte na Soubor > Uložit jako.
Jak otevřít zálohu e-mailů aplikace Outlook?
Outlook usnadňuje otevírání záloh a obnovení e-mailů do uloženého časového bodu. Zde je to, co musíte udělat: Najděte záložní soubor. Poznamenejte si jeho umístění a cestu k souboru. Otevřete aplikaci Outlook. Klikněte na „Soubor“ a poté na „Otevřít a exportovat“. V nabídce vpravo vyberte „Otevřít datový soubor aplikace Outlook“. Tím se otevře Průzkumník souborů. Přejděte na záložní soubor.
Mohu si stáhnout Windows Live Mail na svůj pevný disk?
Jako řešení si můžete stáhnout Windows Live Mail a nakonfigurovat tam svůj účet se správným nastavením konfigurace. Po dokončení postupujte podle pokynů v článku řešení níže a uložte kopii e-mailů na pevný disk.
Mohu uložit své e-maily aplikace Outlook na pevný disk?
Pokud se váš problém týká ukládání e-mailů vašeho účtu Outlook.com na pevný disk, uvědomte si, že nemáme funkci, která by vám to umožňovala přímo z Outlook.com. Jako řešení si můžete stáhnout Windows Live Mail a nakonfigurovat tam svůj účet se správným nastavením konfigurace.
Jak exportovat e-maily z aplikace Outlook Web na pevný disk?
Ruční metoda exportu e-mailů z aplikace Outlook Web App na plochu Chcete-li uložit e-maily z aplikace Outlook Web App na pevný disk, postupujte podle následujících pokynů: Vyberte možnost Ruční nastavení/Další typy serverů. Zde klikněte na Další, vyberte možnost Server pro odchozí poštu a poté Server pro odchozí poštu (SMTP) vyžaduje ověření.