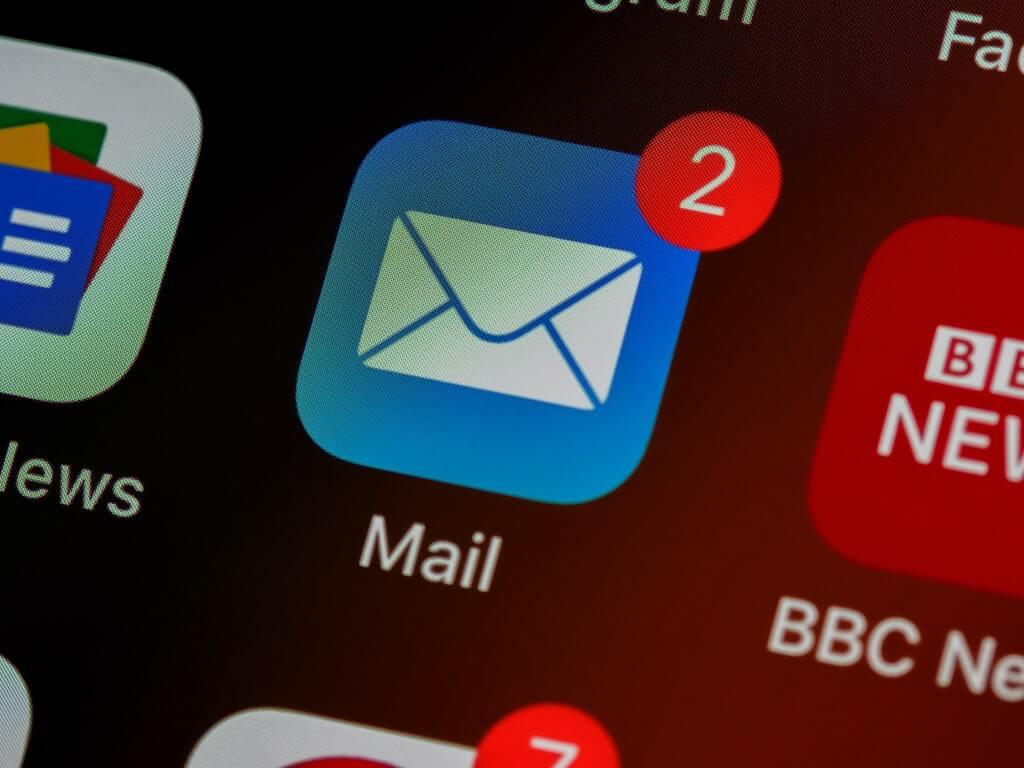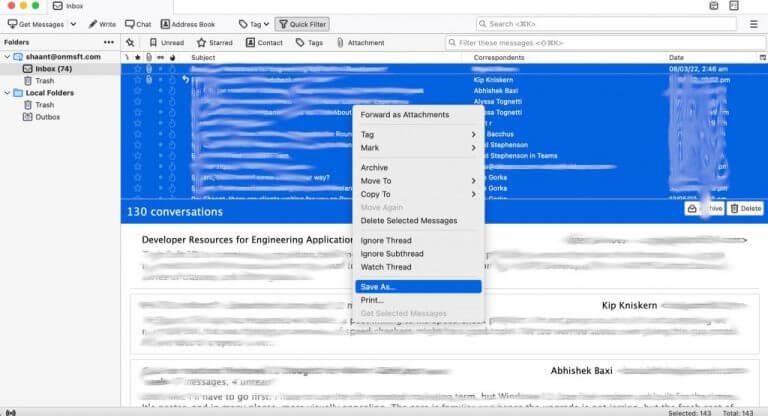Outlook-webbappen är ett bra verktyg för att använda e-posttjänsten Outlook – den andra är Outlook PC-appen – vilket gör e-poståtkomst och hantering till en snabb process. Till skillnad från Gmail ger Outlook-webbappen dig en mängd sätt att kategorisera dina data – oavsett om det är genom mappar, kategorier, sökmappar och så vidare.
Ibland kanske du vill spara dina e-postmeddelanden från Outlook-webben till din dator. Så här kan du göra det.
Hur man sparar e-postmeddelanden från Outlook Web
Att spara dina Outlook-webbmail är ganska rak ordbehandling. Allt du behöver för en bra skrivbords-e-postklient, logga in på ditt Outlook-konto genom den, och du kommer att vara bra att gå. Så låt oss börja.
Skaffa en stationär e-postklient
I vårt fall kommer vi att använda Thunderbird-skrivbords-e-postklienten. Varför? Det är gratis; öppen källa; och pålitlig över hela världen. Du måste först gå till den officiella Thunderbird-webbplatsen och ladda ner appen därifrån.
När du är klar öppnar du appen och loggar in med ditt Outlook-e-postkonto. När du gör det blir du ombedd att välja en konfiguration för dina e-postmeddelanden: IMAP, POP3 eller Exchange/Office365.
Välj IMAP och slutföra konfigurationen.
Nu synkroniseras dina Outlook-e-postmeddelanden i din Thunderbird-klient. Allt du behöver göra är att spara mailen nu. Om det finns några specifika e-postmeddelanden du vill spara, välj e-postmeddelandena individuellt, Högerklicka på dem och välj sedan Spara som…
Dina e-postmeddelanden kommer att sparas omedelbart.
Alternativt, om du vill spara alla e-postmeddelanden, gå till ett specifikt avsnitt, säg inkorgen, tryck på Ctrl + A för att markera alla e-postmeddelanden och välj sedan Spara som…
Välj nu platsen på din dator där du vill spara din Outlook-webbmail och välj OK. Alla dina e-postmeddelanden kommer att laddas ner inom några minuter eller sekunder.
Spara e-postmeddelanden från Outlook-webben
Att spara dina Outlook-webbmail behöver inte vara alltför komplicerat.Allt du behöver är en bra stationär e-postklient och du kan också ladda ner dina Outlook-webbmail. Förhoppningsvis hjälpte den här korta guiden till att göra just det.
FAQ
Hur exporterar man e-postmeddelanden från Outlook Web app till dator?
Välj önskat sparalternativ för att exportera OWA till dator. Klicka på nästa för att spara Outlook Web App-e-postmeddelanden på hårddisken. Kan du ladda ner e-postmeddelanden från Outlook Web App? Med det här programmet kan du enkelt spara Outlook Web App-e-postmeddelanden i lokala format.
Hur sparar jag e-postmeddelanden från Outlook Web App på hårddisken?
Ladda ner gratis programvara för att spara OWA-e-post. Ange autentiseringsuppgifterna för Outlook Web App-kontot. Aktivera endast obligatoriska e-postmeddelanden från hela listan. Välj önskat sparalternativ för att exportera OWA till dator. Klicka på nästa för att spara Outlook Web App-e-postmeddelanden på hårddisken.
Hur laddar man ner e-postmeddelanden från Outlook till datorn?
Tryck på Shift-knappen och använd sedan musen för att välja e-postmeddelanden som du vill ladda ner. Du kan också använda filter eller söka efter e-postmeddelanden med taggar/etiketter för att välja bulk. När du är klar högerklickar du på de valda e-postmeddelandena för att välja alternativet Spara som. Det öppnar ett nytt popup-fönster på din dator för att välja en plats för att spara e-postmeddelanden.
Hur sparar jag e-postmeddelanden i outlook?
För onlinetjänsten Outlook365, här är stegen för att spara e-postmeddelanden på din PC: Välj Arkiv> Öppna & Exportera> Importera/Exportera. Välj Exportera till en fil och välj sedan Nästa. Välj Outlook-datafil (.pst) och välj sedan Nästa. Välj den e-postmapp du vill spara.
Hur sparar jag ett e-postmeddelande som en fil i outlook?
Öppna e-postmeddelandet du vill spara i Outlook. Filutforskaren dyker upp. Välj sökvägen där du vill lagra e-postmeddelandet. Längst ned i File Explorer klickar du på pilen bredvid ”Spara som typ.” Välj antingen ”Endast text” för att spara i ett .txt-format eller ”HTML” för att spara e-postmeddelandet som en .html-fil.
Hur sparar jag en kontakt i outlook?
Klicka på kommandot ”Spara som”. I fönstret ”Spara som” navigerar du till var du vill att kontaktfilen ska sparas och ändrar namnet om du vill.Precis som med meddelanden kan du välja några olika filformat här från rullgardinsmenyn ”Spara som typ”: Endast text: När du sparar din kontakt som en fil med endast text…
Hur sparar jag flera e-postmeddelanden samtidigt?
Öppna Outlook. Välj de e-postmeddelanden du vill spara. Håll ned Ctrl och klicka på e-postmeddelanden för att välja dem en i taget, eller håll ned Skift för att välja en grupp e-postmeddelanden mellan det första och andra klicket. Gå till Arkiv > Spara som.
Hur öppnar jag en säkerhetskopia av dina Outlook-e-postmeddelanden?
Outlook gör det enkelt att öppna säkerhetskopior och återställa dina e-postmeddelanden till den sparade tidpunkten. Så här behöver du göra: Hitta säkerhetskopian. Notera dess plats och sökväg. Öppna Outlook. Tryck på ”Arkiv” och klicka sedan på ”Öppna och exportera.” I menyn till höger väljer du ”Öppna Outlook-datafil.” Detta öppnar Filutforskaren. Gå till säkerhetskopian.
Kan jag ladda ner Windows Live Mail till min hårddisk?
Som en lösning kan du ladda ner Windows Live Mail, konfigurera ditt konto där med rätt konfigurationsinställningar. När du är klar följer du instruktionerna i lösningsartikeln nedan för att spara en kopia av e-postmeddelandena på din hårddisk.
Kan jag spara mina Outlook-e-postmeddelanden på min hårddisk?
Om ditt problem handlar om att spara e-postmeddelanden från ditt Outlook.com-konto på din hårddisk, vänligen informera dig om att vi inte har en funktion som gör att du kan göra det direkt från Outlook.com. Som en lösning kan du ladda ner Windows Live Mail, konfigurera ditt konto där med rätt konfigurationsinställningar.
Hur exporterar man e-postmeddelanden från Outlook Web app till hårddisken?
Manuell metod för att exportera e-post från Outlook Web App till skrivbord Följ stegen nedan för att spara e-postmeddelanden från Outlook Web App till hårddisken: Välj Manuell installation/ Ytterligare servertyper. Klicka på Nästa här, välj alternativet Outgoing Server och sedan kräver My Outgoing Server (SMTP) autentisering.