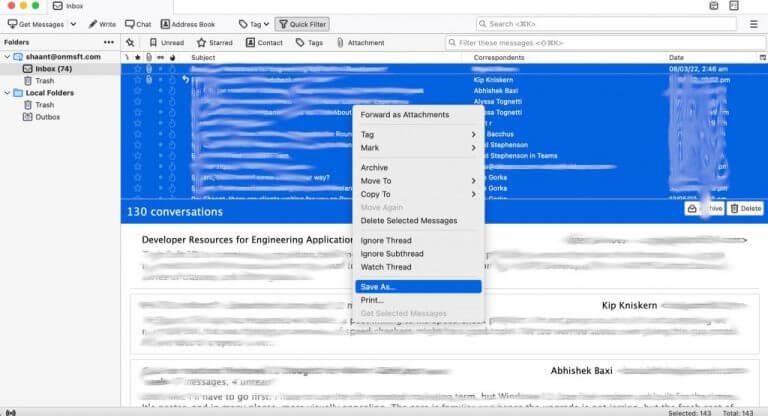De Outlook-webapp is een goed hulpmiddel om de Outlook-e-mailservice te gebruiken – de andere is de Outlook pc-app – waardoor e-mailtoegang en -beheer een snel proces worden. In tegenstelling tot Gmail biedt de Outlook-webapp u tal van manieren om uw gegevens te categoriseren, of het nu gaat om mappen, categorieën, zoekmappen, enzovoort.
Soms wilt u echter uw e-mails van Outlook Web op uw pc opslaan. Hier leest u hoe u dat kunt doen.
Hoe e-mails van Outlook web op te slaan
Het opslaan van uw Outlook-webmails is een redelijk eenvoudig tekstproces. Alles wat u nodig hebt voor een goede desktop-e-mailclient, logt hiermee in op uw Outlook-account en u bent klaar om te gaan. Dus laten we beginnen.
Een desktop-e-mailclient downloaden
In ons geval gebruiken we de Thunderbird desktop-e-mailclient. Waarom? Het is gratis; open source; en wereldwijd vertrouwd. U moet eerst naar de officiële Thunderbird-website gaan en de app daar downloaden.
Als u klaar bent, opent u de app en logt u in met uw Outlook-e-mailaccount. Wanneer u dat doet, wordt u gevraagd om een configuratie voor uw e-mails te kiezen: IMAP, POP3 of Exchange/Office365.
Selecteer IMAP en voltooi de configuratie.
Nu worden uw Outlook-e-mails gesynchroniseerd in uw Thunderbird-client. Het enige dat u hoeft te doen, is de e-mails nu op te slaan. Als er specifieke e-mails zijn die u wilt opslaan, selecteert u de e-mails afzonderlijk, klik met de rechtermuisknop erop en selecteer vervolgens Opslaan als…
Uw e-mails worden direct opgeslagen.
Als alternatief, als u alle e-mails wilt bewaren, gaat u naar een specifieke sectie, bijvoorbeeld de Inbox, drukt u op Ctrl + A om alle e-mails te selecteren en selecteer vervolgens Opslaan als…
Kies nu de locatie op uw pc waar u uw Outlook-webmail wilt opslaan en selecteer Oké. Al uw e-mails worden binnen enkele minuten of seconden gedownload.
E-mails opslaan vanuit Outlook web
Het opslaan van uw Outlook-webmails hoeft niet al te ingewikkeld te zijn.Het enige dat u nodig hebt, is een goede desktop-e-mailclient en ook u kunt uw Outlook-webmails downloaden. Hopelijk heeft deze korte handleiding daarbij geholpen.
FAQ
Hoe exporteer ik e-mails van de Outlook Web-app naar de computer?
Kies de gewenste opslagoptie om OWA naar computer te exporteren. Klik op de volgende om Outlook Web App-e-mails op de harde schijf op te slaan. Kunt u e-mails downloaden van Outlook Web App? Met deze applicatie kunt u eenvoudig Outlook Web App-e-mails opslaan in lokale indelingen.
Hoe Outlook Web App-e-mails op de harde schijf op te slaan?
Download gratis software om OWA-e-mails op te slaan. Voer de inloggegevens van het Outlook Web App-account in. Schakel alleen vereiste e-mails uit de hele lijst in. Kies de gewenste opslagoptie om OWA naar computer te exporteren. Klik op de volgende om Outlook Web App-e-mails op de harde schijf op te slaan.
Hoe e-mails van Outlook naar computer downloaden?
Druk op de Shift-knop en gebruik vervolgens de muis om e-mails te selecteren die u wilt downloaden. U kunt ook filters gebruiken of e-mails zoeken op tags/labels om bulksgewijs te selecteren. Als u klaar bent, klikt u met de rechtermuisknop op de geselecteerde e-mails om de optie Opslaan als te selecteren. Dat opent een nieuw pop-upvenster op uw computer om een locatie te kiezen om e-mails op te slaan.
Hoe sla ik e-mails op in Outlook?
Voor de online service Outlook365 volgen hier de stappen om e-mails op uw pc op te slaan: Selecteer Bestand> Openen en exporteren> Importeren / exporteren. Selecteer Exporteren naar een bestand en selecteer vervolgens Volgende. Selecteer Outlook-gegevensbestand (.pst) en selecteer vervolgens Volgende. Selecteer de e-mailmap die u wilt opslaan.
Hoe sla ik een e-mail op als een bestand in Outlook?
Open de e-mail die u wilt opslaan in Outlook. De bestandsverkenner verschijnt. Selecteer het pad waar u de e-mail wilt opslaan. Klik onder aan de Verkenner op de pijl naast ‘Opslaan als type’. Selecteer “Alleen tekst” om op te slaan in een .txt-indeling of “HTML” om de e-mail op te slaan als een .html-bestand.
Hoe sla ik een contactpersoon op in Outlook?
Klik op de opdracht “Opslaan als”. Navigeer in het venster “Opslaan als” naar waar u het contactbestand wilt opslaan en wijzig desgewenst de naam.Net als bij berichten, kunt u hier een paar verschillende bestandsindelingen kiezen uit het vervolgkeuzemenu “Opslaan als type”: Alleen tekst: wanneer u uw contactpersoon opslaat als een bestand met alleen tekst,…
Hoe sla ik meerdere e-mails tegelijk op?
Outlook openen. Selecteer de e-mails die u wilt opslaan. Houd Ctrl ingedrukt en klik op e-mails om ze één voor één te selecteren, of houd Shift ingedrukt om een batch e-mails te selecteren tussen de eerste en tweede klik. Ga naar Bestand > Opslaan als.
Hoe open je een back-up van je Outlook-e-mails?
Outlook maakt het gemakkelijk om back-ups te openen en uw e-mails te herstellen naar het opgeslagen tijdstip. Dit is wat u moet doen: Zoek het back-upbestand. Let op de locatie en het bestandspad. Outlook openen. Druk op “Bestand” en klik vervolgens op “Openen en exporteren”. Selecteer in het menu aan de rechterkant “Open Outlook-gegevensbestand”. Dit opent de Verkenner. Ga naar het back-upbestand.
Kan ik Windows Live Mail downloaden naar mijn harde schijf?
Als tijdelijke oplossing kunt u Windows Live Mail downloaden, uw account daar configureren met de juiste configuratie-instellingen. Als u klaar bent, volgt u de instructies in het onderstaande oplossingsartikel om een kopie van de e-mails op uw harde schijf op te slaan.
Kan ik mijn Outlook-e-mails op mijn harde schijf opslaan?
Als uw probleem gaat over het opslaan van e-mails van uw Outlook.com-account op uw harde schijf, houd er dan rekening mee dat we geen functie hebben waarmee u dit rechtstreeks vanuit Outlook.com kunt doen. Als tijdelijke oplossing kunt u Windows Live Mail downloaden, uw account daar configureren met de juiste configuratie-instellingen.
Hoe exporteer ik e-mails van de Outlook Web-app naar de harde schijf?
Handmatige methode om e-mails van Outlook Web App naar desktop te exporteren Volg de onderstaande stappen om e-mails van Outlook Web App op de harde schijf op te slaan: Selecteer Handmatige installatie/Extra servertypen. Klik hier op Volgende, selecteer de optie Uitgaande server en vervolgens vereist Mijn uitgaande server (SMTP) authenticatie.