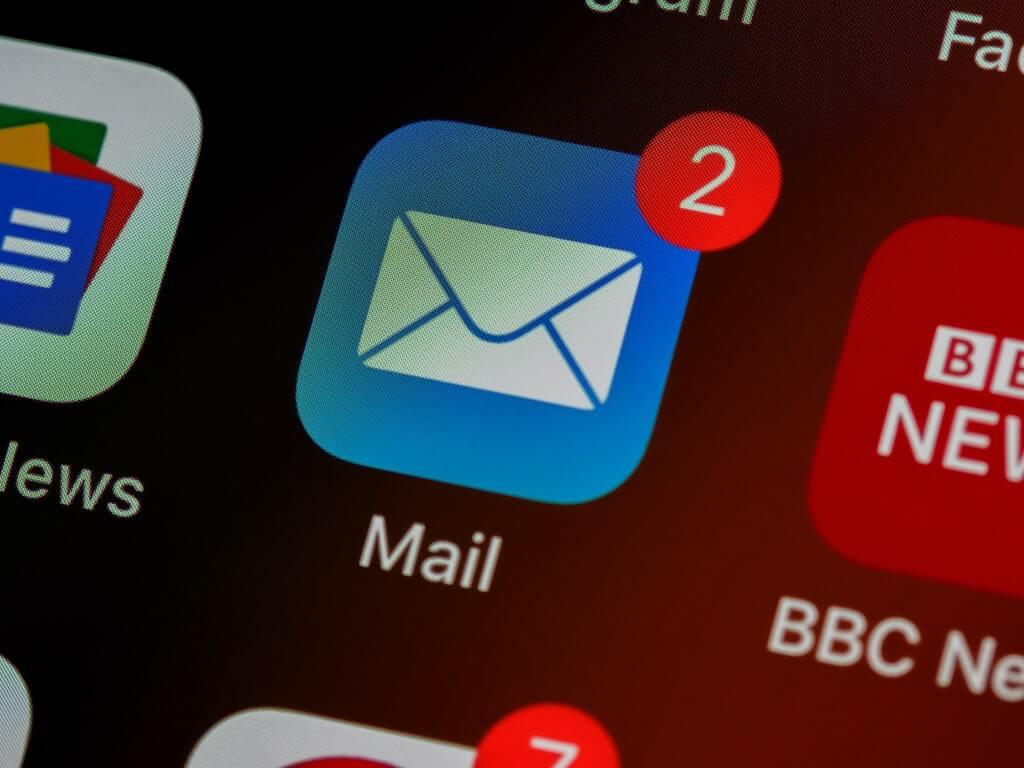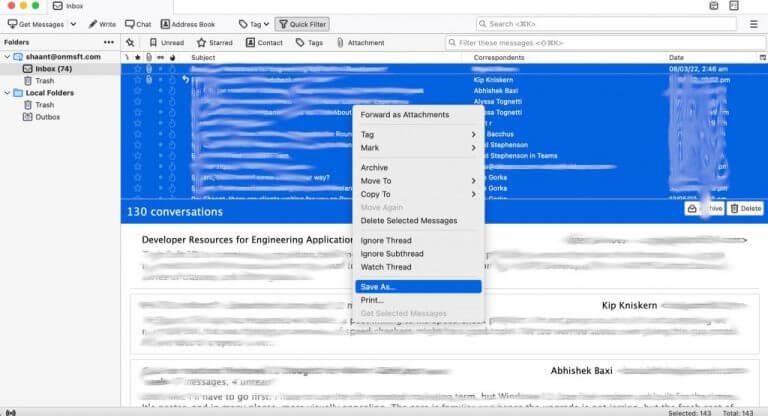Outlook-verkkosovellus on hyvä työkalu Outlook-sähköpostipalvelun käyttämiseen – toinen on Outlook PC-sovellus – mikä tekee sähköpostin käytöstä ja hallinnasta nopean prosessin. Toisin kuin Gmail, Outlook-verkkosovellus tarjoaa sinulle monia tapoja luokitella tietosi – olipa kyse kansioista, luokista, hakukansioista ja niin edelleen.
Joskus saatat kuitenkin haluta tallentaa sähköpostisi Outlook Webistä tietokoneellesi. Näin voit tehdä sen.
Kuinka tallentaa sähköpostit Outlook Webistä
Outlook-verkkosähköpostien tallentaminen on melko suoraviivaista tekstiprosessia. Kaikki mitä tarvitset hyvään työpöytäsähköpostiohjelmaan, kirjaudu sisään Outlook-tiliisi sen kautta, niin olet valmis. Joten aloitetaan.
Hanki työpöydän sähköpostiohjelma
Meidän tapauksessamme käytämme Thunderbird-työpöytäsähköpostiohjelmaa. Miksi? Se on ilmainen; avoin lähdekoodi; ja luotettu maailmanlaajuisesti. Sinun on ensin siirryttävä viralliselle Thunderbird-verkkosivustolle ja ladattava sovellus sieltä.
Kun olet valmis, avaa sovellus ja kirjaudu sisään Outlook-sähköpostitililläsi. Kun teet tämän, sinua pyydetään valitsemaan sähköpostisi määritys: IMAP, POP3 tai Exchange/Office365.
Valitse IMAP ja viimeistele kokoonpano.
Nyt Outlook-sähköpostisi synkronoidaan Thunderbird-asiakasohjelmassasi. Sinun tarvitsee vain tallentaa sähköpostit nyt. Jos haluat tallentaa tiettyjä sähköposteja, valitse sähköpostit yksitellen, oikealla painikkeella ja valitse sitten Tallenna nimellä…
Sähköpostisi tallennetaan välittömästi.
Vaihtoehtoisesti, jos haluat tallentaa kaikki sähköpostit, siirry tiettyyn osioon, esimerkiksi Saapuneet-kansioon, paina Ctrl + A valitaksesi kaikki sähköpostit ja valitse sitten Tallenna nimellä…
Valitse nyt tietokoneeltasi sijainti, johon haluat tallentaa Outlook-verkkosähköpostisi, ja valitse OK. Kaikki sähköpostisi ladataan muutamassa minuutissa tai sekunnissa.
Sähköpostien tallentaminen Outlook Webistä
Outlook-verkkosähköpostien tallentamisen ei tarvitse olla liian monimutkaista.Tarvitset vain hyvän työpöytäsähköpostiohjelman ja voit myös ladata Outlook-verkkosähköpostisi. Toivottavasti tämä lyhyt opas auttoi tekemään juuri sen.
FAQ
Kuinka viedä sähköpostit Outlook Web -sovelluksesta tietokoneeseen?
Valitse haluamasi tallennusvaihtoehto viedäksesi OWA tietokoneeseen. Napsauta seuraavaa tallentaaksesi Outlook Web App -sähköpostit kiintolevylle. Voitko ladata sähköpostiviestejä Outlook Web Appista? Tämän sovelluksen avulla voit helposti tallentaa Outlook Web App -sähköpostit paikallisiin muotoihin.
Kuinka tallentaa Outlook Web App -sähköpostit kiintolevylle?
Lataa ilmainen ohjelmisto OWA-sähköpostien tallentamiseen. Anna Outlook Web App -tilin kirjautumistiedot. Ota käyttöön vain vaaditut sähköpostit koko luettelosta. Valitse haluamasi tallennusvaihtoehto viedäksesi OWA tietokoneeseen. Napsauta seuraavaa tallentaaksesi Outlook Web App -sähköpostit kiintolevylle.
Kuinka ladata sähköpostit Outlookista tietokoneeseen?
Paina Shift-painiketta ja valitse sitten ladattavat sähköpostit hiirellä. Voit myös käyttää suodattimia tai etsiä sähköposteja tunnisteiden/tunnisteiden perusteella joukkovalinnassa. Kun olet valmis, napsauta valittuja sähköposteja hiiren kakkospainikkeella ja valitse Tallenna nimellä. Tämä avaa tietokoneellesi uuden ponnahdusikkunan, jossa voit valita sähköpostin tallennuspaikan.
Kuinka tallennan sähköpostit Outlookiin?
Outlook365-verkkopalvelussa voit tallentaa sähköpostit tietokoneellesi seuraavasti: Valitse Tiedosto> Avaa ja vie> Tuo / Vie. Valitse Vie tiedostoon ja valitse sitten Seuraava. Valitse Outlook-datatiedosto (.pst) ja valitse sitten Seuraava. Valitse sähköpostikansio, jonka haluat tallentaa.
Kuinka voin tallentaa sähköpostin tiedostoksi Outlookissa?
Avaa sähköposti, jonka haluat tallentaa Outlookissa. File Explorer avautuu. Valitse polku, johon haluat tallentaa sähköpostin. Napsauta Resurssienhallinnan alaosassa olevaa nuolta Tallenna nimellä -kohdan vieressä. Valitse joko ”Vain teksti” tallentaaksesi sähköpostin .txt-muodossa tai ”HTML”, jos haluat tallentaa sähköpostin .html-tiedostona.
Kuinka voin tallentaa yhteystiedon outlookiin?
Napsauta ”Tallenna nimellä” -komentoa. Siirry ”Tallenna nimellä” -ikkunassa kohtaan, johon haluat tallentaa yhteystietotiedoston, ja muuta nimeä, jos haluat.Aivan kuten viesteissä, voit valita muutaman eri tiedostomuodon tästä ”Tallenna nimellä” -pudotusvalikosta: Vain teksti: Kun tallennat yhteystietosi Vain teksti -tiedostona,…
Kuinka voin tallentaa useita sähköposteja kerralla?
Avaa Outlook. Valitse sähköpostit, jotka haluat tallentaa. Pidä Ctrl-näppäintä painettuna ja napsauta sähköpostiviestejä valitaksesi ne yksi kerrallaan tai pidä Shift-näppäintä painettuna valitaksesi sähköpostijoukon ensimmäisen ja toisen napsautuksen väliltä. Siirry kohtaan Tiedosto > Tallenna nimellä.
Kuinka avata varmuuskopio Outlook-sähköpostistasi?
Outlookin avulla on helppo avata varmuuskopioita ja palauttaa sähköpostit tallennettuun aikaan. Tässä on mitä sinun on tehtävä: Etsi varmuuskopiotiedosto. Huomaa sen sijainti ja tiedostopolku. Avaa Outlook. Paina ”Tiedosto” ja napsauta sitten ”Avaa ja vie”. Valitse oikealla olevasta valikosta ”Avaa Outlook Data File”. Tämä avaa File Explorerin. Siirry varmuuskopiotiedostoon.
Voinko ladata Windows Live Mailin kiintolevylleni?
Kiertotavana voit ladata Windows Live Mailin ja määrittää siellä tilisi oikeilla määritysasetuksilla. Kun olet valmis, seuraa alla olevan ratkaisuartikkelin ohjeita tallentaaksesi kopiot sähköpostiviesteistä kiintolevyllesi.
Voinko tallentaa Outlook-sähköpostini kiintolevylleni?
Jos ongelmasi liittyy Outlook.com-tilisi sähköpostien tallentamiseen kiintolevyllesi, huomaa, että meillä ei ole ominaisuutta, jonka avulla voit tehdä sen suoraan Outlook.comista. Kiertotavana voit ladata Windows Live Mailin ja määrittää siellä tilisi oikeilla määritysasetuksilla.
Kuinka viedä sähköpostit Outlook Web -sovelluksesta kiintolevylle?
Manuaalinen tapa viedä sähköpostit Outlook Web Appista työpöydälle Tallenna sähköpostit Outlook Web Appista kiintolevylle seuraavasti: Valitse Manuaalinen asennus/Lisäpalvelintyypit. Napsauta Seuraava tästä, valitse Lähtevän postin palvelin ja sitten Lähtevän postin palvelin (SMTP) vaatii todennusta.