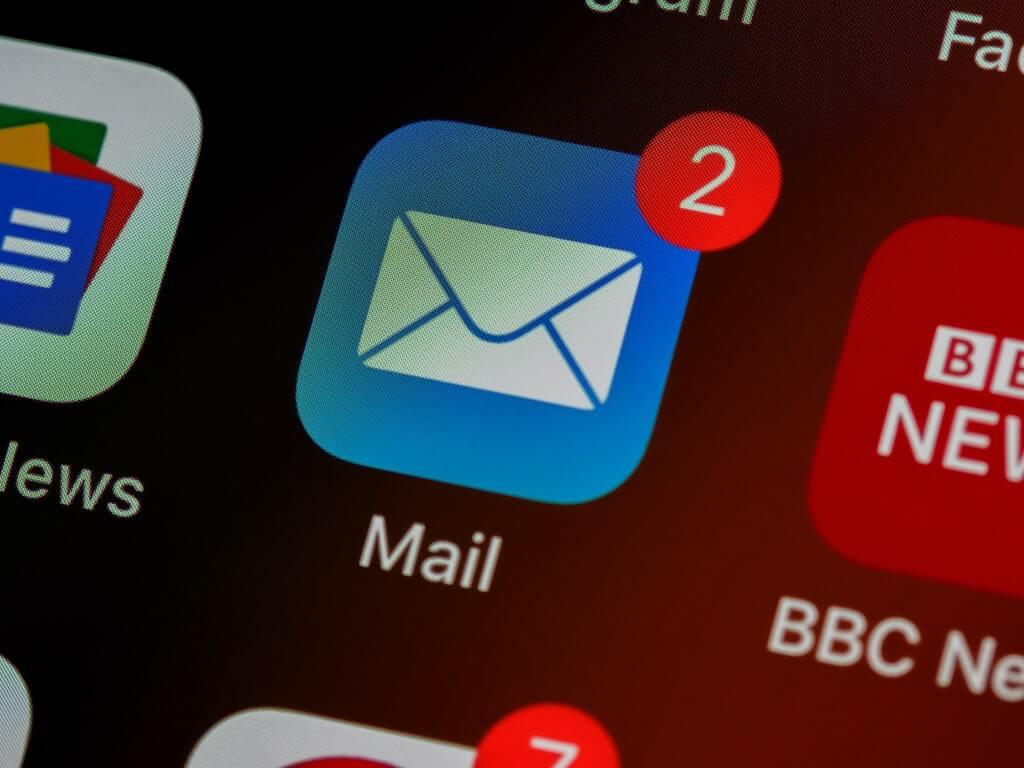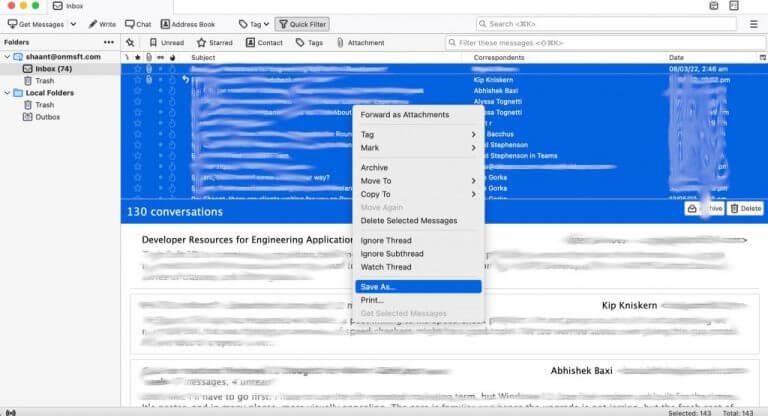Webová aplikácia Outlook je dobrým nástrojom na používanie e-mailovej služby Outlook – druhá je aplikácia Outlook PC – vďaka čomu je prístup k e-mailu a jeho správa rýchly proces. Na rozdiel od Gmailu vám webová aplikácia Outlook poskytuje množstvo spôsobov kategorizácie údajov – či už prostredníctvom priečinkov, kategórií, vyhľadávacích priečinkov atď.
Niekedy však možno budete chcieť uložiť svoje e-maily z webu Outlook do počítača. Tu je návod, ako to môžete urobiť.
Ako ukladať e-maily z webu Outlook
Ukladanie webových e-mailov programu Outlook je pomerne jednoduchý textový proces. Všetko, čo potrebujete, je dobrý e-mailový klient pre stolné počítače, prihláste sa cez neho do svojho účtu Outlook a môžete začať. Takže začnime.
Získajte desktopového e-mailového klienta
V našom prípade budeme používať desktopového e-mailového klienta Thunderbird. prečo? Je to zadarmo; otvorený zdroj; a celosvetovo dôveryhodné. Najprv musíte prejsť na oficiálnu webovú stránku Thunderbird a stiahnuť si aplikáciu odtiaľ.
Keď skončíte, otvorte aplikáciu a prihláste sa pomocou svojho e-mailového účtu Outlook. Keď to urobíte, zobrazí sa výzva na výber konfigurácie pre vaše e-maily: IMAP, POP3 alebo Exchange/Office365.
Vyberte IMAP a dokončite konfiguráciu.
Teraz sa vaše e-maily programu Outlook zosynchronizujú s klientom Thunderbird. Všetko, čo musíte urobiť, je uložiť e-maily. Ak existujú nejaké konkrétne e-maily, ktoré chcete uložiť, vyberte e-maily jednotlivo, kliknite pravým tlačidlom myši na nich a potom vyberte Uložiť ako…
Vaše e-maily budú okamžite uložené.
Prípadne, ak chcete uložiť všetky e-maily, prejdite do konkrétnej sekcie, napríklad Doručená pošta, stlačte tlačidlo Ctrl + A vyberte všetky e-maily a potom vyberte Uložiť ako…
Teraz vyberte umiestnenie v počítači, kam chcete uložiť webovú poštu programu Outlook, a vyberte OK. Všetky vaše e-maily sa stiahnu v priebehu niekoľkých minút alebo sekúnd.
Ukladanie e-mailov z webu Outlook
Ukladanie webových e-mailov programu Outlook nemusí byť príliš zložité.Všetko, čo potrebujete, je dobrý e-mailový klient pre stolné počítače a aj vy si môžete stiahnuť webové e-maily programu Outlook. Dúfajme, že tento krátky sprievodca pomohol urobiť práve to.
FAQ
Ako exportovať e-maily z webovej aplikácie Outlook do počítača?
Ak chcete exportovať OWA do počítača, vyberte požadovanú možnosť uloženia. Kliknutím na ďalší uložíte e-maily aplikácie Outlook Web App na pevný disk. Môžete si stiahnuť e-maily z aplikácie Outlook Web App? Pomocou tejto aplikácie môžete jednoducho ukladať e-maily aplikácie Outlook Web App do miestnych formátov.
Ako uložiť e-maily aplikácie Outlook Web App na pevný disk?
Stiahnite si bezplatný softvér na ukladanie e-mailov OWA. Zadajte poverenia účtu Outlook Web App. Povoliť iba požadované e-maily z celého zoznamu. Ak chcete exportovať OWA do počítača, vyberte požadovanú možnosť uloženia. Kliknutím na ďalší uložíte e-maily aplikácie Outlook Web App na pevný disk.
Ako sťahovať e-maily z programu Outlook do počítača?
Stlačte tlačidlo Shift a potom pomocou myši vyberte e-maily, ktoré chcete stiahnuť. Na hromadný výber môžete použiť aj filtre alebo vyhľadávať e-maily podľa značiek/štítkov. Po dokončení kliknite pravým tlačidlom myši na vybrané e-maily a vyberte možnosť Uložiť ako. Tým sa na vašom počítači otvorí nové kontextové okno, v ktorom môžete vybrať miesto na ukladanie e-mailov.
Ako uložím e-maily v programe outlook?
V prípade online služby Outlook365 sú uvedené kroky na ukladanie e-mailov do počítača: Vyberte položku Súbor > Otvoriť a exportovať > Importovať / Exportovať. Vyberte Exportovať do súboru a potom vyberte Ďalej. Vyberte položku Údajový súbor programu Outlook (.pst) a potom vyberte položku Ďalej. Vyberte poštový priečinok, ktorý chcete uložiť.
Ako uložím e-mail ako súbor v programe outlook?
Otvorte e-mail, ktorý chcete uložiť v programe Outlook. Zobrazí sa Prieskumník súborov. Vyberte cestu, kam chcete uložiť e-mail. V spodnej časti Prieskumníka súborov kliknite na šípku vedľa položky „Uložiť ako typ“. Vyberte možnosť „Len text“ na uloženie vo formáte .txt alebo možnosť „HTML“ na uloženie e-mailu ako súbor .html.
Ako uložím kontakt v programe outlook?
Kliknite na príkaz „Uložiť ako“. V okne „Uložiť ako“ prejdite na miesto, kam chcete uložiť súbor kontaktu, a ak chcete, zmeňte názov.Rovnako ako pri správach, aj tu si z rozbaľovacej ponuky „Uložiť ako typ“ môžete vybrať niekoľko rôznych formátov súborov: Iba text: Keď uložíte kontakt ako súbor Iba text,…
Ako uložím viacero e-mailov naraz?
Otvorte program Outlook. Vyberte e-maily, ktoré chcete uložiť. Podržte Ctrl a kliknite na e-maily, aby ste ich vybrali jeden po druhom, alebo podržte Shift, ak chcete vybrať dávku e-mailov medzi prvým a druhým kliknutím. Prejdite na Súbor > Uložiť ako.
Ako otvoriť zálohu e-mailov programu Outlook?
Outlook uľahčuje otváranie záloh a obnovenie e-mailov do uloženého časového bodu. Tu je to, čo musíte urobiť: Nájdite záložný súbor. Všimnite si jeho umiestnenie a cestu k súboru. Otvorte program Outlook. Kliknite na „Súbor“ a potom na „Otvoriť a exportovať“. V ponuke vpravo vyberte možnosť „Otvoriť súbor s údajmi programu Outlook“. Tým sa otvorí Prieskumník súborov. Prejdite na záložný súbor.
Môžem si stiahnuť Windows Live Mail na pevný disk?
Ako riešenie si môžete stiahnuť Windows Live Mail a nakonfigurovať svoj účet tam so správnymi konfiguračnými nastaveniami. Po dokončení postupujte podľa pokynov v článku o riešení nižšie a uložte kópiu e-mailov na svoj pevný disk.
Môžem si uložiť e-maily programu Outlook na pevný disk?
Ak sa váš problém týka ukladania e-mailov z vášho konta Outlook.com na pevný disk, upozorňujeme vás, že nemáme funkciu, ktorá by vám to umožňovala priamo z Outlook.com. Ako riešenie si môžete stiahnuť Windows Live Mail a nakonfigurovať svoj účet tam so správnymi konfiguračnými nastaveniami.
Ako exportovať e-maily z webovej aplikácie Outlook na pevný disk?
Manuálny spôsob exportu e-mailov z aplikácie Outlook Web App na pracovnú plochu Ak chcete uložiť e-maily z aplikácie Outlook Web App na pevný disk, postupujte podľa nasledujúcich krokov: Vyberte možnosť Ručné nastavenie/Ďalšie typy serverov. Kliknite na Ďalej, vyberte možnosť Server odchádzajúcej pošty a potom Server pre odchádzajúcu poštu (SMTP) vyžaduje overenie.