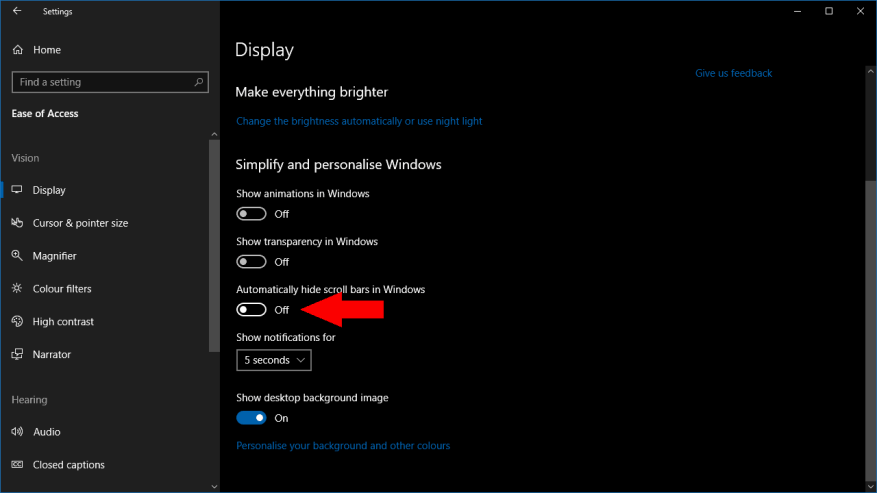Die Benutzeroberfläche von Windows 10 nutzt in großem Umfang transiente Bildlaufleisten. Sie finden sie in allen UWP-Apps aus dem Microsoft Store und auch in zentralen UI-Komponenten wie dem Startmenü. Diese Bildlaufleisten sind standardmäßig ausgeblendet und erscheinen nur, wenn Sie die Maus bewegen, und verstecken sich einige Sekunden später wieder.
Verschwindende Bildlaufleisten sparen einige Pixel auf dem Bildschirm, können jedoch verwirrend und schwierig zu verwenden sein. Wenn Sie nach unsichtbaren Bildlaufleisten suchen oder sich darüber ärgern, dass Sie den Mauszeiger darüber bewegen müssen, bevor sie angezeigt werden, lesen Sie weiter, um zu erfahren, wie Sie dieses Verhalten deaktivieren können.
Die Option wird durch eine Ein-Klick-Einstellung in der App „Einstellungen“ gesteuert; Wie immer bei Windows 10 ist es schwierig zu wissen, wo es zu finden ist. Anstatt es der Kategorie „Personalisierung“ hinzuzufügen, finden Sie das Steuerelement im Abschnitt „Erleichterter Zugriff“.
Starten Sie die App „Einstellungen“ und klicken Sie auf die Kachel „Erleichterte Bedienung“. Suchen Sie auf der angezeigten Seite unter der Überschrift „Windows vereinfachen und personalisieren“ nach der Umschaltfläche „Bildlaufleisten in Windows automatisch ausblenden“. Klicken Sie auf die Schaltfläche, um sie in die Position „Aus“ zu bringen.
Du bist fertig! Die Änderung wird sofort wirksam, sodass die eigenen Bildlaufleisten der Einstellungs-App wie in unserem Screenshot oben angezeigt werden. Wo immer es eine Bildlaufleiste gibt, ist sie jetzt dauerhaft auf dem Bildschirm sichtbar und einsatzbereit. Eine kleine Änderung, aber eine, die Sie vielleicht nützlich finden.
FAQ
Kann ich im s-Modus zu Windows 10 zurückkehren?
Wenn Sie den Wechsel vornehmen, können Sie im S-Modus nicht zu Windows 10 zurückkehren. Das Wechseln aus dem S-Modus ist kostenlos. Öffnen Sie auf Ihrem PC mit Windows 10 im S Modus Einstellungen > Update & Sicherheit > Aktivierung. Wählen Sie im Abschnitt Zu Windows 10 Home wechseln oder Zu Windows 10 Pro wechseln die Option Zum Store gehen aus.
Kostet es Geld, den S-Modus von Windows 10 auszuschalten?
„Das Ausschalten des S-Modus ist kostenlos, aber Sie können ihn nicht wieder einschalten.“ Super, dann hat es sich erledigt.Um den Prozess der Wiederherstellung der Macht über Ihren PC zu starten, gehen Sie erneut zu Einstellungen und dann zu Update & Sicherheit und klicken Sie auf Aktivierung.
Wie deaktiviere ich den s-Modus in Windows 10?
Wählen Sie Zum Store gehen und klicken Sie unter dem Bereich S-Modus verlassen auf Abrufen. Klicken Sie dann auf Installieren und warten Sie, bis der Vorgang abgeschlossen ist. Beachten Sie, dass das Wechseln aus dem S-Modus nur in eine Richtung erfolgt. Einmal ausgewechselt, gibt es kein Zurück mehr. Stellen Sie also sicher, dass Sie den S-Modus endgültig deaktivieren möchten, bevor Sie fortfahren. Öffnen Sie das Windows-Startmenü.
Woher weiß ich, ob sich Windows 10 im s-Modus befindet?
So überprüfen Sie, ob der Windows 10 S-Modus aktiviert ist Um zu überprüfen, ob der Windows 10 S-Modus aktiviert ist, gehen Sie zu Start > Einstellungen > System. Scrollen Sie dann in der linken Seitenleiste nach unten und klicken Sie auf Info. Überprüfen Sie den Abschnitt mit den Windows-Spezifikationen, um festzustellen, welche Windows-Edition Sie installiert haben.
Wie aktiviere ich den Home-Modus von Windows 10?
Gehe zu den Einstellungen. Wählen Sie dann Update & Sicherheit. Klicken Sie in der linken Seitenleiste auf Aktivierung. Klicken Sie dann auf „Zum Shop gehen“. Sie sehen dies unter dem Abschnitt „Zu Windows 10 Home / Pro wechseln“. Drücken Sie die Schaltfläche „Get“ unter dem Abschnitt „Switch out of S Mode“ und warten Sie, bis der Vorgang abgeschlossen ist.
Wie deaktiviere ich den s-Modus ohne ein Microsoft-Konto?
Es gibt keine Möglichkeit, den S-Modus ohne ein Microsoft-Konto zu deaktivieren, da dies nur durch Zugriff auf den Microsoft Store möglich ist. Um dies zu umgehen, können Sie ein Microsoft-Konto erstellen, das auf diesen PCs verwendet werden soll, und sich dann beim Store anmelden, um den S-Modus zu verlassen.
Wie verlasse ich den S-Modus in Windows 10?
Schritt 1: Drücken Sie Win + I, um das Einstellungsfenster zu öffnen, und klicken Sie dann auf Update & Sicherheit. Schritt 2: Klicken Sie in der linken Seitenleiste auf Aktivierung und dann auf Zum Store gehen. Sie werden zu einer Seite im Microsoft Store weitergeleitet, die Ihnen erklärt, wie Sie aus dem S-Modus wechseln können. Schritt 3: Klicken Sie einfach auf die Schaltfläche Get unter dem Abschnitt Switch out of S Mode, um den Modus zu verlassen.
Wie wechsle ich aus dem Windows 11 S-Modus?
Das Umschalten aus dem S-Modus erfolgt in eine Richtung.Wenn Sie den Wechsel vornehmen, können Sie im S-Modus nicht zu Windows 10 oder Windows 11 zurückkehren. Das Wechseln aus dem S-Modus ist kostenlos. Öffnen Sie auf Ihrem PC mit Windows 11 im S Modus Einstellungen > System > Aktivierung. Wählen Sie im Abschnitt Zu Windows 11 Pro wechseln die Option Zum Store gehen aus.
Wie komme ich aus dem Windows 10 S-Modus heraus?
Das Umschalten aus dem S-Modus erfolgt in eine Richtung. Wenn Sie den Wechsel vornehmen, können Sie im S-Modus nicht zu Windows 10 zurückkehren. Wenn Sie wiederherstellen möchten, laden Sie das Wiederherstellungsabbild herunter. Diese Option erstellt ein Reimage des gesamten Geräts, einschließlich der Partition auf der Festplatte, und stellt die umfassendste Form des Zurücksetzens dar.
Muss ich den S-Modus für Windows 11 verlassen?
Wenn Sie die Pro-, Enterprise- oder Education-Editionen von Windows 10 im S-Modus haben, müssen Sie dauerhaft aus dem S-Modus wechseln, um auf Windows 11 zu aktualisieren. Wie wechsle ich aus dem S-Modus? Um die Sicherheit und Leistung zu erhöhen, führt Windows 11 im S-Modus nur Apps aus dem Microsoft Store aus.
Kann ich wieder in den S-Modus wechseln?
Ich verstehe, dass Sie zurück in den S-Modus wechseln möchten, aber sobald Sie den S-Modus verlassen, können Sie nicht mehr zurückkehren, es sei denn, Sie installieren Ihr Windows neu. Normalerweise können Sie Ihren Computer jedoch so einstellen, dass nur Apps aus dem Store zugelassen werden, um die Sicherheit zu erhöhen, und Microsoft Edge zum Surfen verwenden, um Ihren Computer zu schützen.