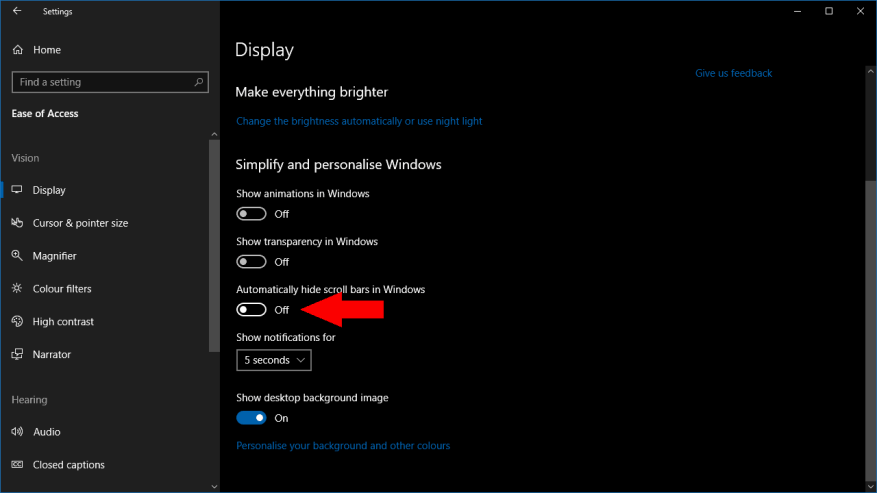Interfejs systemu Windows 10 w dużym stopniu wykorzystuje przejściowe paski przewijania. Znajdziesz je w aplikacjach platformy UWP ze sklepu Microsoft Store, a także w podstawowych składnikach interfejsu użytkownika, takich jak menu Start. Te paski przewijania są domyślnie ukryte i pojawiają się tylko po poruszeniu myszą, ukrywając się ponownie kilka sekund później.
Znikające paski przewijania pozwalają zaoszczędzić kilka pikseli na ekranie, ale mogą być mylące i trudne w użyciu. Jeśli polujesz na niewidoczne paski przewijania lub denerwujesz się koniecznością najechania na nie kursorem, zanim się pojawią, czytaj dalej, aby dowiedzieć się, jak wyłączyć to zachowanie.
Opcja jest kontrolowana przez ustawienie jednym kliknięciem w aplikacji Ustawienia; jak zawsze w systemie Windows 10, najtrudniej jest wiedzieć, gdzie go znaleźć. Zamiast dodawać go do kategorii Personalizacja, znajdziesz kontrolkę w sekcji Ułatwienia dostępu.
Uruchom aplikację Ustawienia i kliknij kafelek „Ułatwienia dostępu”. Na wyświetlonej stronie poszukaj przycisku przełączania „Automatycznie ukryj paski przewijania w systemie Windows” pod nagłówkiem „Uprość i dostosuj system Windows”. Kliknij przycisk, aby ustawić go w pozycji „Off”.
Wszystko gotowe! Zmiana zacznie obowiązywać natychmiast, więc zobaczysz własne paski przewijania aplikacji Ustawienia, jak pokazano na powyższym zrzucie ekranu. Gdziekolwiek jest pasek przewijania, będzie on teraz stale widoczny na ekranie i gotowy do użycia. Mała zmiana, ale może okazać się przydatna.
FAQ
Czy mogę wrócić do systemu Windows 10 w trybie s?
Jeśli dokonasz zmiany, nie będziesz mógł wrócić do systemu Windows 10 w trybie S mode. Wyłączenie z trybu S jest bezpłatne. Na komputerze z systemem Windows 10 w trybie S otwórz Ustawienia > Aktualizacja i zabezpieczenia > Aktywacja. W sekcji Przełącz na system Windows 10 Home lub Przełącz na system Windows 10 Pro wybierz opcję Przejdź do sklepu.
Czy wyłączenie trybu s Windows 10 kosztuje?
„Wyjście z trybu S jest bezpłatne, ale nie będzie można go ponownie włączyć”. Świetnie, więc załatwione.Aby rozpocząć proces odzyskiwania władzy nad komputerem, przejdź ponownie do Ustawień, a następnie Aktualizuj i zabezpiecz i kliknij Aktywacja.
Jak wyłączyć tryb s w systemie Windows 10?
Wybierz Przejdź do sklepu i kliknij Pobierz pod panelem Wyłącz tryb S. Następnie kliknij Zainstaluj i poczekaj na zakończenie procesu. Zwróć uwagę, że wyłączenie trybu S jest procesem jednokierunkowym. Po przejściu nie ma odwrotu. Upewnij się więc, że chcesz wyłączyć tryb S na dobre, zanim przejdziesz dalej. Otwórz menu Start systemu Windows.
Skąd mam wiedzieć, czy system Windows 10 jest w trybie s?
Jak sprawdzić, czy włączony jest tryb Windows 10 S Aby sprawdzić, czy włączony jest tryb Windows 10 S, przejdź do Start > Ustawienia > System. Następnie przewiń w dół lewy pasek boczny i kliknij Informacje. Sprawdź sekcję specyfikacji systemu Windows, aby sprawdzić zainstalowaną wersję systemu Windows.
Jak włączyć tryb domowy systemu Windows 10?
Przejdź do ustawień. Następnie wybierz Aktualizacja i zabezpieczenia. Na lewym pasku bocznym kliknij Aktywacja. Następnie kliknij „Przejdź do sklepu”. Zobaczysz to w sekcji „Przełącz na Windows 10 Home / Pro”. Naciśnij przycisk „Pobierz” w sekcji „Wyłącz tryb S” i poczekaj na zakończenie procesu.
Jak wyłączyć tryb s bez konta Microsoft?
Nie ma możliwości wyłączenia trybu S bez konta Microsoft, ponieważ można to zrobić tylko poprzez dostęp do Microsoft Store. Aby obejść ten problem, możesz utworzyć jedno konto Microsoft, którego będziesz używać na tych komputerach, a następnie zalogować się do sklepu, aby wyłączyć tryb S.
Jak wyjść z trybu S w systemie Windows 10?
Krok 1: Naciśnij Win + I, aby otworzyć okno Ustawienia, a następnie kliknij Aktualizacja i zabezpieczenia. Krok 2: Kliknij Aktywacja na lewym pasku bocznym i kliknij Przejdź do sklepu. Zostaniesz przeniesiony na stronę w Microsoft Store z informacją, jak wyłączyć tryb S. Krok 3: Po prostu kliknij przycisk Pobierz w sekcji Przełącz z trybu S, aby opuścić tryb.
Jak wyłączyć tryb Windows 11 S?
Wyjście z trybu S jest jednokierunkowe.Jeśli dokonasz zmiany, nie będziesz mógł wrócić do systemu Windows 10 lub Windows 11 w trybie S mode. Wyłączenie z trybu S jest bezpłatne. Na komputerze z systemem Windows 11 w trybie S otwórz Ustawienia> System> Aktywacja. W sekcji Przełącz na Windows 11 Pro wybierz Przejdź do sklepu.
Jak wyjść z trybu Windows 10 S?
Wyjście z trybu S jest jednokierunkowe. Jeśli dokonasz zmiany, nie będziesz mógł wrócić do systemu Windows 10 w trybie S mode. Jeśli chcesz cofnąć, pobierz obraz odzyskiwania. Ta opcja powoduje ponowne zobrazowanie całego urządzenia, w tym partycji na dysku twardym i najbardziej kompletną formę resetowania.
Czy muszę wyłączyć tryb S mode w systemie Windows 11?
Jeśli masz edycję Pro, Enterprise lub Education systemu Windows 10 w trybie S mode, musisz na stałe wyłączyć tryb S mode, aby przeprowadzić uaktualnienie do systemu Windows 11. Jak wyłączyć tryb S mode? Aby zwiększyć bezpieczeństwo i wydajność, system Windows 11 w trybie S obsługuje tylko aplikacje ze sklepu Microsoft Store.
Czy można wrócić do trybu s?
Rozumiem, że chcesz wrócić do trybu S, ale po wyjściu z trybu S nie możesz wrócić, chyba że ponownie zainstalujesz system Windows. Jednak w normalnych warunkach możesz ustawić komputer tak, aby zezwalał tylko aplikacjom ze sklepu w celu zwiększenia bezpieczeństwa i używał przeglądarki Microsoft Edge do przeglądania, aby zapewnić bezpieczeństwo komputera.