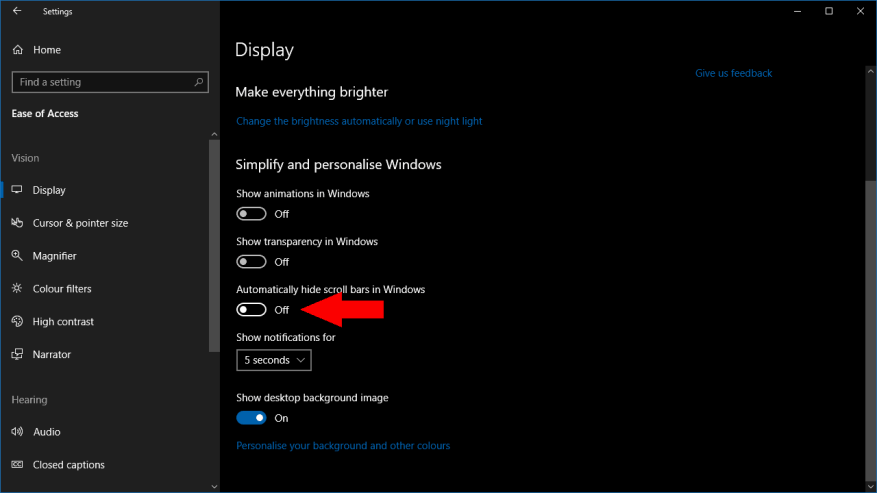A Windows 10 felülete széles körben használja az átmeneti görgetősávokat. Megtalálhatja őket a Microsoft Store UWP-alkalmazásaiban, valamint az alapvető felhasználói felület összetevőiben, például a Start menüben. Ezek a görgetősávok alapértelmezés szerint el vannak rejtve, és csak akkor jelennek meg, ha mozgatja az egeret, majd néhány másodperc múlva ismét elrejtik.
Az eltűnő görgetősávok megtakarítanak néhány képpontot a képernyőn, de zavaróak és nehezen használhatók lehetnek. Ha azon kapja magát, hogy láthatatlan görgetősávokra vadászik, vagy bosszantja, hogy rájuk kell mutatnia, mielőtt megjelennének, olvassa el, hogy megtudja, hogyan kapcsolhatja ki ezt a viselkedést.
Az opciót a Beállítások alkalmazásban egy kattintással vezérelheti; Mint mindig a Windows 10 esetében, itt is a legnehezebb tudni, hol találja meg. Ahelyett, hogy a Személyre szabás kategóriához adná, a Könnyű hozzáférés részben találja a vezérlőt.
Indítsa el a Beállítások alkalmazást, és kattintson a „Könnyű hozzáférés” csempére. A megjelenő oldalon keresse meg a „Görgetősávok automatikus elrejtése a Windows rendszerben” váltógombot a „Windows egyszerűsítése és személyre szabása” címsor alatt. Kattintson a gombra, hogy „Ki” állásba kapcsolja.
Kész vagy! A változtatás azonnal életbe lép, így a Beállítások alkalmazás saját görgetősávja jelenik meg, ahogy az a fenti képernyőképen is látható. Ahol van görgetősáv, az mostantól folyamatosan látható lesz a képernyőn, és használatra kész. Apró változtatás, de hasznos lehet.
GYIK
Visszatérhetek a Windows 10-hez s módban?
Ha végrehajtja a váltást, nem fog tudni visszatérni a Windows 10 rendszerhez S módban. Az S módból való kikapcsolásért nem kell fizetni. Windows 10 rendszert S módban futtató számítógépén nyissa meg a Beállítások > Frissítés és biztonság > Aktiválás lehetőséget. A Váltás Windows 10 Home rendszerre vagy Váltás Windows 10 Pro rendszerre részben válassza az Ugrás az Áruházba lehetőséget.
Pénzbe kerül a Windows 10 s mód kikapcsolása?
„Nem kell fizetni az S módból való kikapcsolásért, de nem tudod újra bekapcsolni.” Remek, szóval akkor eldőlt.A számítógépe feletti hatalom visszaszerzésének megkezdéséhez lépjen újra a Beállítások elemre, majd a Frissítés és biztonság elemre, és kattintson az Aktiválás gombra.
Hogyan lehet kikapcsolni az s módot a Windows 10 rendszerben?
Válassza az Ugrás az Áruházba lehetőséget, majd a Kilépés az S módból panel alatt kattintson a Get gombra. Ezután kattintson a Telepítés gombra, és várja meg, amíg a folyamat befejeződik. Vegye figyelembe, hogy az S módból való kikapcsolás egyirányú folyamat. Ha egyszer kikapcsoltál, nincs visszaút. Tehát a folytatás előtt győződjön meg arról, hogy véglegesen le szeretné tiltani az S módot. Nyissa meg a Windows Start menüjét.
Honnan tudhatom, hogy a Windows 10 s módban van?
Hogyan ellenőrizhető, hogy a Windows 10 S mód engedélyezve van-e Ha ellenőrizni szeretné, hogy a Windows 10 S mód engedélyezve van-e, lépjen a Start > Beállítások > Rendszer menüpontba. Ezután görgessen le a bal oldalsávon, és kattintson a Névjegy elemre. Tekintse meg a Windows specifikációit, hogy megtudja, melyik Windows-kiadást telepítette.
Hogyan kapcsolhatom be a Windows 10 otthoni módot?
Menj a beállításokhoz. Ezután válassza a Frissítés és biztonság lehetőséget. A bal oldalsávon kattintson az Aktiválás elemre. Ezután kattintson az „Ugrás a boltba” gombra. Ezt a „Váltás Windows 10 Home / Pro rendszerre” részben láthatja. Nyomja meg a „Get” gombot a „Kikapcsolás az S módból” részben, és várja meg, amíg a folyamat befejeződik.
Hogyan tilthatom le az s módot Microsoft-fiók nélkül?
Microsoft-fiók nélkül nem lehet letiltani az S módot, mert ezt csak a Microsoft Store megnyitásával lehet megtenni. Ennek megkerüléséhez létrehozhat egy Microsoft-fiókot, amelyet azokon a számítógépeken használhat, majd bejelentkezik az áruházba, hogy kilépjen az S módból.
Hogyan lehet kilépni az S módból a Windows 10 rendszerben?
1. lépés: Nyomja meg a Win + I billentyűket a Beállítások ablak megnyitásához, majd kattintson a Frissítés és biztonság lehetőségre. 2. lépés: Kattintson az Aktiválás elemre a bal oldalsávon, majd kattintson az Ugrás az Áruházba elemre. Megjelenik a Microsoft Store egy oldala, amely bemutatja, hogyan válthat ki az S módból. 3. lépés: Csak kattintson a Get gombra a Kikapcsolás az S módból szakasz alatt az üzemmódból való kilépéshez.
Hogyan válthatok ki a Windows 11 S módból?
Az S módból való kikapcsolás egyirányú.Ha végrehajtja a váltást, nem fog tudni visszatérni a Windows 10 vagy Windows 11 rendszerhez S módban. Az S módból való kikapcsolásért nem kell fizetni. Windows 11-et S módban futtató számítógépén nyissa meg a Beállítások > Rendszer > Aktiválás lehetőséget. A Váltás Windows 11 Pro rendszerre részben válassza az Ugrás az Áruházba lehetőséget.
Hogyan léphetek ki a Windows 10 S módból?
Az S módból való kikapcsolás egyirányú. Ha végrehajtja a váltást, nem fog tudni visszatérni a Windows 10 rendszerhez S módban. Ha vissza szeretne térni, töltse le a helyreállítási képet. Ez az opció újraképezi a teljes eszközt, beleértve a merevlemez partícióját, és a visszaállítás legteljesebb formáját.
Ki kell váltanom az S módból a Windows 11 rendszerben?
Ha a Windows 10 Pro, Enterprise vagy Education kiadásait használja S módban, akkor véglegesen ki kell váltania az S módból a Windows 11 rendszerre való frissítéshez. Hogyan válthatok ki az S módból? A biztonság és a teljesítmény növelése érdekében a Windows 11 S módban csak a Microsoft Store áruházból származó alkalmazásokat futtatja.
Vissza lehet kapcsolni s módba?
Tudomásul veszem, hogy szeretne visszaváltani S módba, de ha egyszer kilép az S módból, nem térhet vissza, hacsak nem telepíti újra a Windowst. Normális esetben azonban beállíthatja a számítógépét, hogy csak az áruházból származó alkalmazásokat engedélyezze a biztonság növelése érdekében, és a Microsoft Edge alkalmazást használja böngészésre a számítógép biztonsága érdekében.