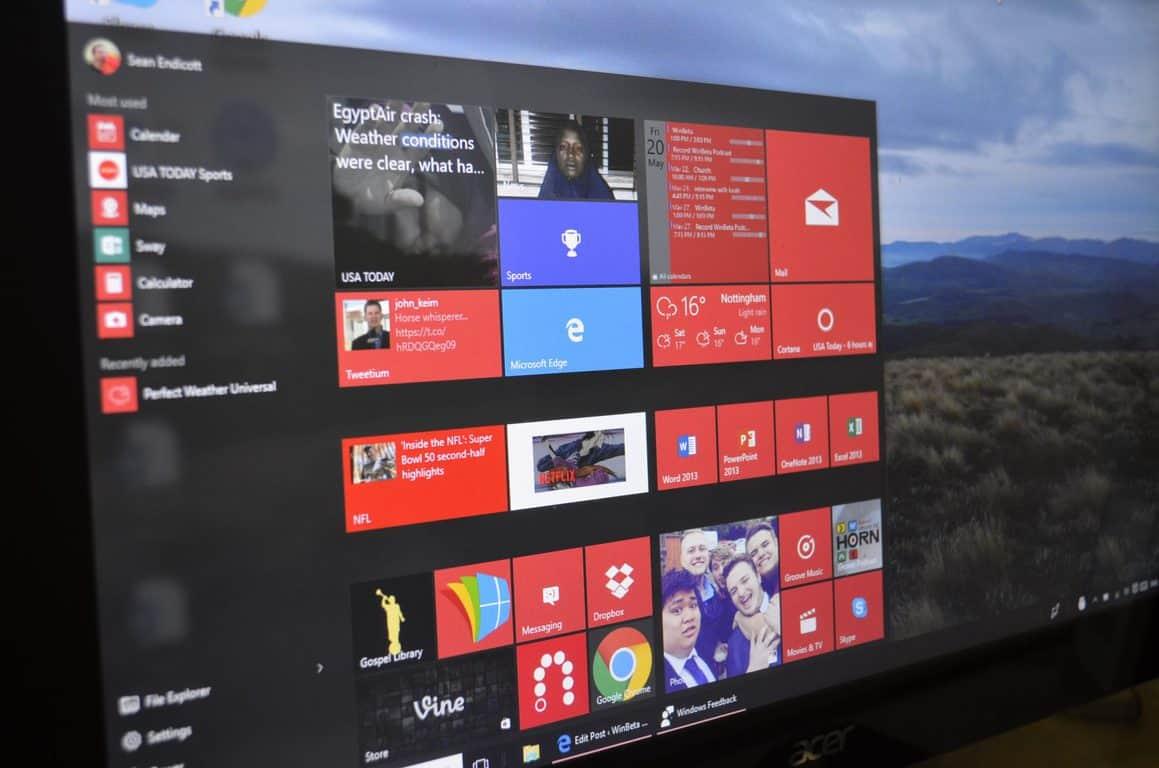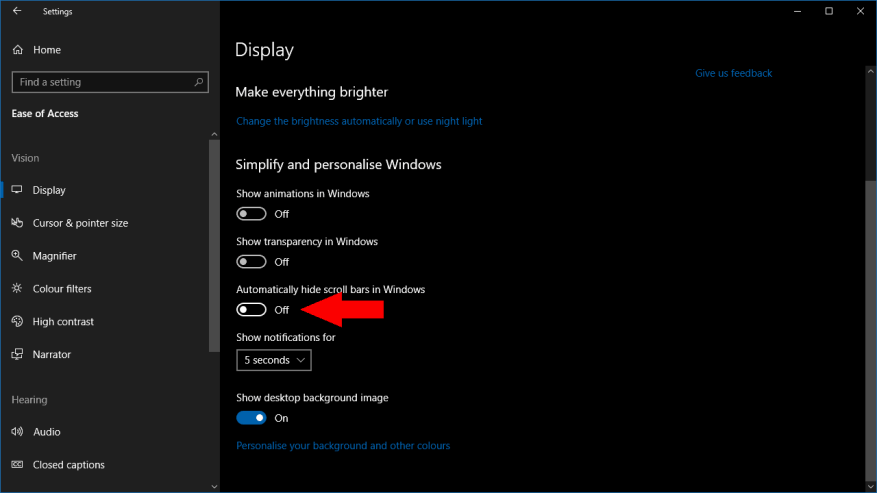L’interface de Windows 10 utilise largement les barres de défilement transitoires. Vous les trouverez dans les applications UWP du Microsoft Store ainsi que dans les principaux composants de l’interface utilisateur, tels que le menu Démarrer. Ces barres de défilement sont masquées par défaut et n’apparaissent que lorsque vous déplacez la souris, se cachant à nouveau quelques secondes plus tard.
Les barres de défilement qui disparaissent économisent quelques pixels sur l’écran mais peuvent être déroutantes et difficiles à utiliser. Si vous vous retrouvez à la recherche de barres de défilement invisibles ou si vous êtes ennuyé de devoir les survoler avant qu’elles n’apparaissent, lisez la suite pour savoir comment désactiver ce comportement.
L’option est contrôlée par un paramètre en un clic dans l’application Paramètres ; comme toujours avec Windows 10, le plus dur est de savoir où le trouver. Plutôt que de l’ajouter à la catégorie Personnalisation, vous trouverez le contrôle dans la section Facilité d’accès.
Lancez l’application Paramètres et cliquez sur la vignette « Facilité d’accès ». Sur la page qui apparaît, recherchez le bouton bascule « Masquer automatiquement les barres de défilement dans Windows » sous l’en-tête « Simplifier et personnaliser Windows ». Cliquez sur le bouton pour le mettre en position « Off ».
Vous avez terminé ! La modification prendra effet immédiatement, vous verrez donc les propres barres de défilement de l’application Paramètres apparaître comme indiqué dans notre capture d’écran ci-dessus. Partout où il y a une barre de défilement, elle sera désormais visible en permanence à l’écran et prête à l’emploi. Un petit changement, mais qui pourrait vous être utile.
FAQ
Puis-je revenir à Windows 10 en mode s ?
Si vous faites le changement, vous ne pourrez pas revenir à Windows 10 en mode S. Il n’y a aucun frais pour sortir du mode S. Sur votre PC exécutant Windows 10 en mode S, ouvrez Paramètres > Mise à jour et sécurité > Activation. Dans la section Basculer vers Windows 10 Famille ou Basculer vers Windows 10 Pro, sélectionnez Accéder au Store.
Est-ce que ça coûte de l’argent de désactiver le mode s de Windows 10 ?
« Il n’y a aucun frais pour quitter le mode S, mais vous ne pourrez pas le réactiver. » Super, donc c’est réglé alors.Pour démarrer le processus de récupération du pouvoir sur votre PC, rendez-vous à nouveau dans Paramètres, puis sur Mise à jour et sécurité et cliquez sur Activation.
Comment désactiver le mode s dans Windows 10 ?
Sélectionnez Accéder au magasin et cliquez sur Obtenir sous le panneau Sortir du mode S. Cliquez ensuite sur Installer et attendez que le processus se termine. Notez que la sortie du mode S est un processus à sens unique. Une fois que vous avez déconnecté, il n’y a pas de retour en arrière. Assurez-vous donc que vous souhaitez désactiver définitivement le mode S avant de continuer. Ouvrez le menu Démarrer de Windows.
Comment savoir si Windows 10 est en mode s ?
Comment vérifier si le mode S de Windows 10 est activé Pour vérifier si le mode S de Windows 10 est activé, accédez à Démarrer > Paramètres > Système. Ensuite, faites défiler la barre latérale gauche et cliquez sur À propos. Consultez la section des spécifications de Windows pour voir quelle édition de Windows vous avez installée.
Comment activer le mode maison de Windows 10 ?
Aller aux paramètres. Sélectionnez ensuite Mise à jour et sécurité. Dans la barre latérale gauche, cliquez sur Activation. Cliquez ensuite sur « Aller au magasin ». Vous le verrez dans la section « Passer à Windows 10 Home / Pro ». Appuyez sur le bouton « Obtenir » sous la section « Désactiver le mode S » et attendez que le processus soit terminé.
Comment désactiver le mode s sans compte Microsoft ?
Il n’y a aucun moyen de désactiver le mode S sans compte Microsoft, car cela ne peut être fait qu’en accédant au Microsoft Store. Pour contourner ce problème, vous pouvez créer un compte Microsoft à utiliser sur ces PC, puis vous connecter au magasin pour quitter le mode S.
Comment sortir du mode S sous Windows 10 ?
Étape 1 : Appuyez sur Win + I pour ouvrir la fenêtre Paramètres, puis cliquez sur Mise à jour et sécurité. Étape 2 : Cliquez sur Activation dans la barre latérale gauche et cliquez sur Aller au magasin. Vous êtes redirigé vers une page du Microsoft Store vous expliquant comment sortir du mode S. Étape 3 : Cliquez simplement sur le bouton Obtenir sous la section Sortir du mode S pour quitter le mode.
Comment sortir du mode Windows 11 S ?
La sortie du mode S est unidirectionnelle.Si vous effectuez le changement, vous ne pourrez pas revenir à Windows 10 ou Windows 11 en mode S. Il n’y a aucun frais pour sortir du mode S. Sur votre PC exécutant Windows 11 en mode S, ouvrez Paramètres > Système > Activation. Dans la section Passer à Windows 11 Pro, sélectionnez Accéder au Store.
Comment sortir du mode Windows 10 S ?
La sortie du mode S est unidirectionnelle. Si vous faites le changement, vous ne pourrez pas revenir à Windows 10 en mode S. Si vous souhaitez revenir en arrière, téléchargez l’image de récupération. Cette option réimage l’ensemble du périphérique, y compris la partition sur le disque dur, et la forme de réinitialisation la plus complète.
Dois-je quitter le mode S pour Windows 11 ?
Si vous disposez des éditions Pro, Enterprise ou Education de Windows 10 en mode S, vous devrez quitter définitivement le mode S pour effectuer la mise à niveau vers Windows 11. Comment puis-je quitter le mode S ? Pour augmenter la sécurité et les performances, Windows 11 en mode S exécute uniquement les applications du Microsoft Store.
Est-il possible de revenir en mode s ?
Je comprends que vous souhaitiez revenir en mode S, mais une fois que vous avez quitté le mode S, vous ne pouvez plus revenir en arrière, sauf si vous réinstallez votre Windows. Cependant, en temps normal, vous pouvez configurer votre ordinateur pour qu’il n’autorise que les applications du magasin afin d’augmenter la sécurité et d’utiliser Microsoft Edge pour la navigation afin de protéger votre ordinateur.