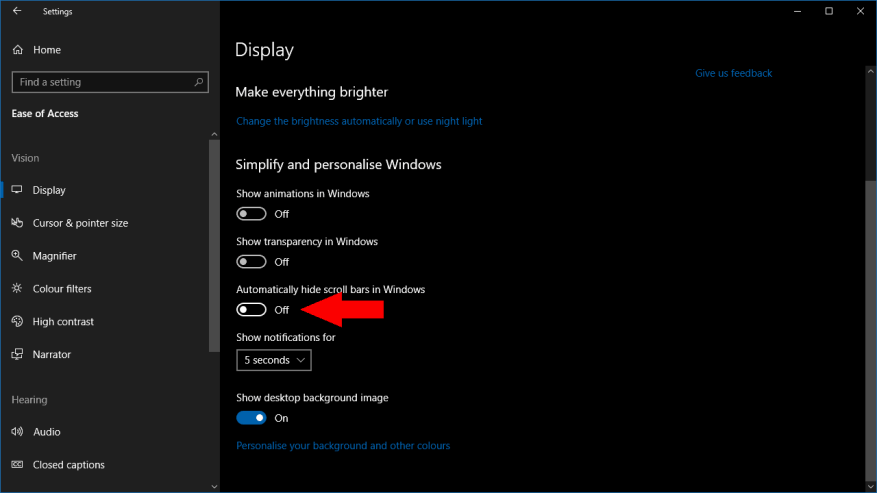La interfaz de Windows 10 hace un uso extensivo de las barras de desplazamiento transitorias. Los encontrará en las aplicaciones UWP de Microsoft Store y también en los componentes principales de la interfaz de usuario, como el menú Inicio. Estas barras de desplazamiento están ocultas por defecto y solo aparecen cuando mueves el ratón, escondiéndose de nuevo unos segundos después.
Las barras de desplazamiento que desaparecen ahorran algunos píxeles en la pantalla, pero pueden resultar confusos y difíciles de usar. Si se encuentra buscando barras de desplazamiento invisibles o le molesta tener que pasar el cursor sobre ellas antes de que aparezcan, siga leyendo para saber cómo desactivar este comportamiento.
La opción se controla mediante una configuración de un clic dentro de la aplicación Configuración; como siempre con Windows 10, la parte difícil es saber dónde encontrarlo. En lugar de agregarlo a la categoría Personalización, encontrará el control en la sección Facilidad de acceso.
Inicie la aplicación Configuración y haga clic en el mosaico «Facilidad de acceso». En la página que aparece, busque el botón de alternar «Ocultar automáticamente las barras de desplazamiento en Windows» debajo del encabezado «Simplificar y personalizar Windows». Haga clic en el botón para cambiarlo a la posición «Off».
¡Ya has terminado! El cambio entrará en vigencia de inmediato, por lo que verá aparecer las propias barras de desplazamiento de la aplicación Configuración, como se muestra en nuestra captura de pantalla anterior. Dondequiera que haya una barra de desplazamiento, ahora estará permanentemente visible en la pantalla y lista para usar. Un pequeño cambio, pero que puede resultarle útil.
Preguntas más frecuentes
¿Puedo volver a Windows 10 en modo s?
Si realiza el cambio, no podrá volver a Windows 10 en modo S. No hay ningún cargo por salir del modo S. En su PC con Windows 10 en modo S, abra Configuración > Actualización y seguridad > Activación. En la sección Cambiar a Windows 10 Home o Cambiar a Windows 10 Pro, seleccione Ir a la Tienda.
¿Cuesta dinero desactivar el modo s de Windows 10?
«No hay ningún cargo por salir del modo S, pero no podrá volver a encenderlo». Genial, así que está resuelto entonces.Para comenzar el proceso de recuperar el poder sobre su PC, diríjase a Configuración nuevamente y luego a Actualización y seguridad y haga clic en Activación.
¿Cómo desactivar el modo s en Windows 10?
Seleccione Ir a la tienda y haga clic en Obtener en el panel Salir del modo S. Luego haga clic en Instalar y espere a que finalice el proceso. Tenga en cuenta que salir del Modo S es un proceso unidireccional. Una vez que haya cambiado, no hay vuelta atrás. Por lo tanto, asegúrese de que desea desactivar el Modo S para siempre antes de continuar. Abra el menú Inicio de Windows.
¿Cómo sé si Windows 10 está en modo s?
Cómo verificar si tiene habilitado el modo S de Windows 10 Para verificar si tiene habilitado el modo S de Windows 10, vaya a Inicio > Configuración > Sistema. Luego, desplácese hacia abajo en la barra lateral izquierda y haga clic en Acerca de. Consulte la sección de especificaciones de Windows para ver qué edición de Windows tiene instalada.
¿Cómo activo el modo de inicio de Windows 10?
Ir a la configuración. Luego seleccione Actualización y seguridad. En la barra lateral izquierda, haz clic en Activación. Luego haga clic en «Ir a la tienda». Verá esto en la sección «Cambiar a Windows 10 Home / Pro». Presione el botón «Obtener» debajo de la sección «Cambiar fuera del modo S» y espere a que se complete el proceso.
¿Cómo desactivo el modo s sin una cuenta de Microsoft?
No hay forma de deshabilitar el Modo S sin una cuenta de Microsoft, porque eso solo se puede hacer accediendo a Microsoft Store. Para evitar eso, puede crear una cuenta de Microsoft para usar en esas PC, luego inicie sesión en la tienda para salir del modo S.
¿Cómo salir del modo S en Windows 10?
Paso 1: presione Win + I para abrir la ventana Configuración y luego haga clic en Actualización y seguridad. Paso 2: Haga clic en Activación en la barra lateral izquierda y haga clic en Ir a la tienda. Accede a una página en Microsoft Store que le indica cómo salir del modo S. Paso 3: simplemente haga clic en el botón Obtener en la sección Cambiar fuera del modo S para salir del modo.
¿Cómo salgo del modo Windows 11 S?
Salir del modo S es unidireccional.Si realiza el cambio, no podrá volver a Windows 10 o Windows 11 en modo S. No hay ningún cargo por salir del modo S. En su PC con Windows 11 en modo S, abra Configuración > Sistema > Activación. En la sección Cambiar a Windows 11 Pro, seleccione Ir a la Tienda.
¿Cómo salgo del modo Windows 10 S?
Salir del modo S es unidireccional. Si realiza el cambio, no podrá volver a Windows 10 en modo S. Si desea volver atrás, descargue la imagen de recuperación. Esta opción vuelve a generar imágenes de todo el dispositivo, incluida la partición en el disco duro, y la forma más completa de reinicio.
¿Necesito salir del modo S para Windows 11?
Si tiene las ediciones Pro, Enterprise o Education de Windows 10 en modo S, deberá cambiar permanentemente el modo S para actualizar a Windows 11. ¿Cómo cambio el modo S? Para aumentar la seguridad y el rendimiento, Windows 11 en modo S solo ejecuta aplicaciones de Microsoft Store.
¿Es posible volver al modo s?
Entiendo que le gustaría volver al modo S, pero una vez que sale del modo S, no puede volver a menos que reinstale su Windows. Sin embargo, normalmente puede configurar su computadora para que solo permita aplicaciones de la tienda para aumentar la seguridad y usar Microsoft Edge para navegar para mantener su computadora segura.