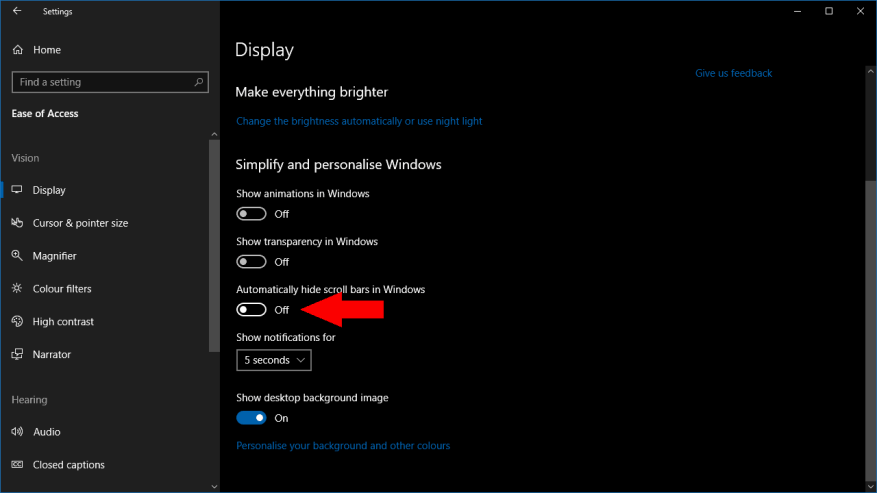De interface van Windows 10 maakt uitgebreid gebruik van tijdelijke schuifbalken. Je vindt ze overal in UWP-apps uit de Microsoft Store en ook in de belangrijkste UI-componenten, zoals het menu Start. Deze schuifbalken zijn standaard verborgen en verschijnen alleen wanneer u de muis beweegt en een paar seconden later weer verbergen.
Verdwijnende schuifbalken besparen een paar pixels op het scherm, maar kunnen verwarrend en moeilijk te gebruiken zijn. Als je merkt dat je op zoek bent naar onzichtbare schuifbalken, of je ergert aan het feit dat je erover moet zweven voordat ze verschijnen, lees dan verder om te leren hoe je dit gedrag kunt uitschakelen.
De optie wordt bestuurd door een instelling met één klik in de app Instellingen; zoals altijd met Windows 10, is het moeilijk om te weten waar je het kunt vinden. In plaats van het toe te voegen aan de categorie Personalisatie, vindt u het besturingselement onder het gedeelte Toegankelijkheid.
Start de app Instellingen en klik op de tegel “Toegankelijkheid”. Zoek op de pagina die verschijnt naar de schakelknop “Scrollbalken automatisch verbergen in Windows” onder de kop “Windows vereenvoudigen en personaliseren”. Klik op de knop om deze in de stand “Uit” te zetten.
Je bent helemaal klaar! De wijziging wordt onmiddellijk van kracht, dus u ziet dat de eigen schuifbalken van de app Instellingen verschijnen, zoals weergegeven in onze bovenstaande schermafbeelding. Overal waar een schuifbalk is, is deze nu permanent zichtbaar op het scherm en klaar voor gebruik. Een kleine verandering, maar misschien wel een die u nuttig vindt.
FAQ
Kan ik teruggaan naar Windows 10 in de s-modus?
Als je overstapt, kun je niet meer terug naar Windows 10 in de S-modus. Er zijn geen kosten verbonden aan het uitschakelen van de S-modus. Open op uw pc met Windows 10 in S-modus Instellingen > Update en beveiliging > Activering. Selecteer Ga naar de Store in het gedeelte Overschakelen naar Windows 10 Home of Overschakelen naar Windows 10 Pro.
Kost het geld om de modus Windows 10 uit te schakelen?
“Er zijn geen kosten verbonden aan het uitschakelen van de S-modus, maar je kunt het niet meer inschakelen.” Prima, dan is het geregeld.Om het proces van het terugkrijgen van macht over uw pc te starten, gaat u opnieuw naar Instellingen en vervolgens naar Update en beveiliging en klikt u op Activering.
Hoe de s-modus in Windows 10 uit te schakelen?
Selecteer Ga naar de winkel en klik op Ophalen onder het paneel Uitschakelen van S-modus. Klik vervolgens op Installeren en wacht tot het proces is voltooid. Houd er rekening mee dat het uitschakelen van de S-modus een eenrichtingsproces is. Als je eenmaal bent overgeschakeld, is er geen weg meer terug. Zorg er dus voor dat u de S-modus voorgoed wilt uitschakelen voordat u doorgaat. Open het Windows-startmenu.
Hoe weet ik of Windows 10 in de s-modus staat?
Controleren of de Windows 10 S-modus is ingeschakeld Om te controleren of de Windows 10 S-modus is ingeschakeld, gaat u naar Start > Instellingen > Systeem. Scroll vervolgens naar beneden in de linkerzijbalk en klik op Over. Controleer het gedeelte Windows-specificaties om te zien welke Windows-editie u hebt geïnstalleerd.
Hoe schakel ik de thuismodus van Windows 10 in?
Ga naar Instellingen. Selecteer vervolgens Update en beveiliging. Klik in de linkerzijbalk op Activering. Klik vervolgens op ‘Ga naar de winkel’. U ziet dit onder het gedeelte “Overschakelen naar Windows 10 Home / Pro”. Druk op de knop “Get” onder het gedeelte “Schakel uit S-modus” en wacht tot het proces is voltooid.
Hoe schakel ik de s-modus uit zonder een Microsoft-account?
Er is geen manier om de S-modus uit te schakelen zonder een Microsoft-account, omdat dat alleen kan worden gedaan door toegang te krijgen tot de Microsoft Store. Om dat te omzeilen, kunt u één Microsoft-account maken om op die pc’s te gebruiken en vervolgens inloggen in de winkel om de S-modus te verlaten.
Hoe kom ik uit de S-modus in Windows 10?
Stap 1: Druk op Win + I om het venster Instellingen te openen en klik vervolgens op Bijwerken en beveiliging. Stap 2: Klik op Activering in de linkerzijbalk en klik op Ga naar de winkel. U wordt naar een pagina in de Microsoft Store geleid die u vertelt hoe u de S-modus kunt uitschakelen. Stap 3: Klik gewoon op de knop Ophalen onder het gedeelte Schakel uit S-modus om de modus te verlaten.
Hoe schakel ik de Windows 11 S-modus uit?
Uitschakelen uit de S-modus is eenrichtingsverkeer.Als je overstapt, kun je niet meer terug naar Windows 10 of Windows 11 in S-modus. Er zijn geen kosten verbonden aan het uitschakelen van de S-modus. Open op uw pc met Windows 11 in S-modus Instellingen > Systeem > Activering. Selecteer Ga naar de winkel in het gedeelte Overschakelen naar Windows 11 Pro.
Hoe kom ik uit de Windows 10 S-modus?
Uitschakelen uit de S-modus is eenrichtingsverkeer. Als je overstapt, kun je niet meer terug naar Windows 10 in de S-modus. Als u terug wilt gaan, download dan de herstelimage. Deze optie herstelt het volledige apparaat, inclusief de partitie op de harde schijf, en de meest complete vorm van reset.
Moet ik de S-modus uitschakelen voor Windows 11?
Als u de Pro-, Enterprise- of Education-edities van Windows 10 in de S-modus hebt, moet u permanent de S-modus verlaten om te upgraden naar Windows 11. Hoe schakel ik de S-modus uit? Om de beveiliging en prestaties te verbeteren, voert Windows 11 in S-modus alleen apps uit de Microsoft Store uit.
Is het mogelijk om terug te schakelen naar de s-modus?
Ik begrijp dat u terug wilt naar de S-modus, maar als u eenmaal uit de S-modus bent overgeschakeld, kunt u niet meer terug, tenzij u uw Windows opnieuw installeert. Normaal gesproken kunt u uw computer echter zo instellen dat alleen apps uit de winkel de beveiliging verhogen en Microsoft Edge gebruiken om te browsen om uw computer veilig te houden.