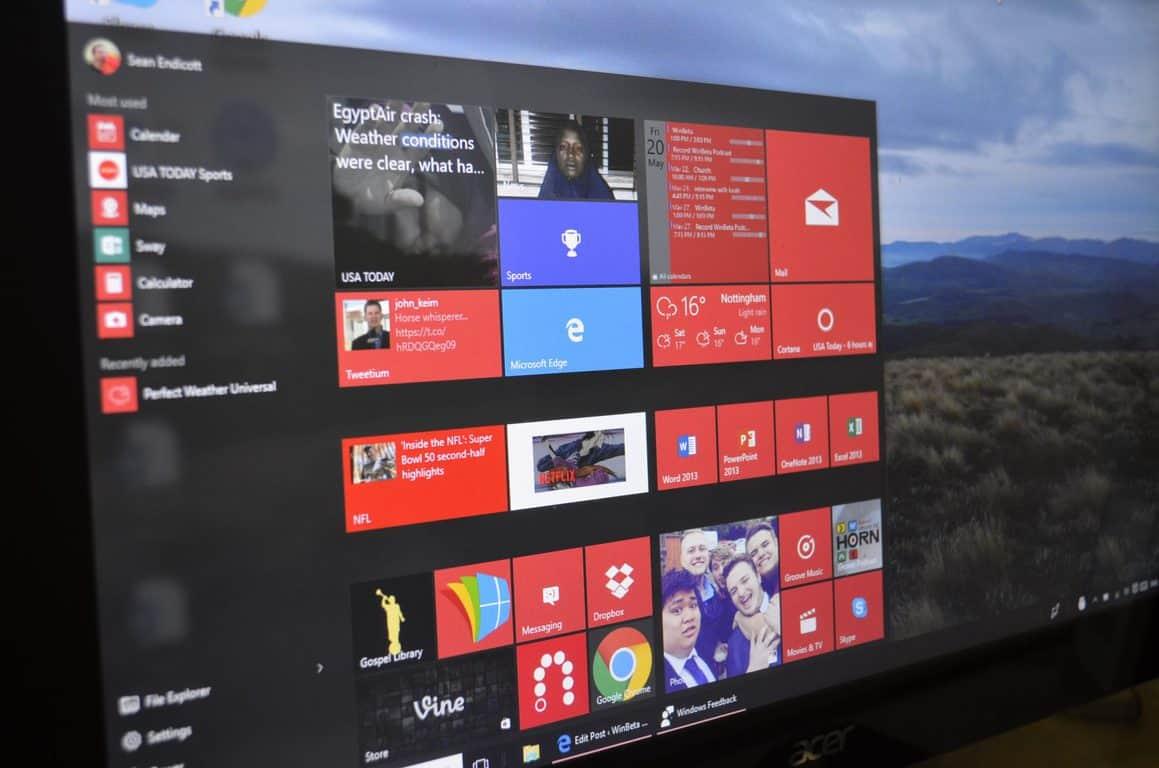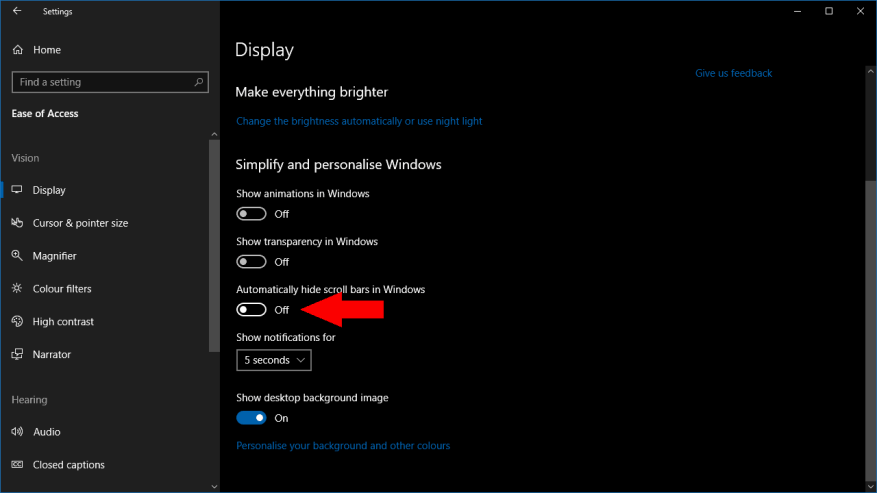Η διεπαφή των Windows 10 χρησιμοποιεί εκτενώς τις μεταβατικές γραμμές κύλισης. Θα τα βρείτε σε όλες τις εφαρμογές UWP από το Microsoft Store και επίσης σε βασικά στοιχεία διεπαφής χρήστη, όπως το μενού Έναρξη. Αυτές οι γραμμές κύλισης είναι κρυφές από προεπιλογή και εμφανίζονται μόνο όταν μετακινείτε το ποντίκι, κρύβονται ξανά λίγα δευτερόλεπτα αργότερα.
Οι γραμμές κύλισης που εξαφανίζονται εξοικονομούν μερικά pixel στην οθόνη, αλλά μπορεί να είναι μπερδεμένες και δύσκολες στη χρήση. Εάν πιάνετε τον εαυτό σας να κυνηγά αόρατες γραμμές κύλισης ή σας ενοχλεί που πρέπει να τοποθετήσετε το δείκτη του ποντικιού πάνω τους πριν εμφανιστούν, διαβάστε παρακάτω για να μάθετε πώς να απενεργοποιήσετε αυτήν τη συμπεριφορά.
Η επιλογή ελέγχεται από μια ρύθμιση με ένα κλικ στην εφαρμογή Ρυθμίσεις. όπως πάντα με τα Windows 10, το δύσκολο είναι να ξέρεις πού να το βρεις. Αντί να το προσθέσετε στην κατηγορία Εξατομίκευση, θα βρείτε το στοιχείο ελέγχου στην ενότητα Ευκολία πρόσβασης.
Εκκινήστε την εφαρμογή Ρυθμίσεις και κάντε κλικ στο πλακίδιο “Ευκολία πρόσβασης”. Στη σελίδα που εμφανίζεται, αναζητήστε το κουμπί εναλλαγής “Αυτόματη απόκρυψη γραμμών κύλισης στα Windows” κάτω από την επικεφαλίδα “Απλοποίηση και εξατομίκευση των Windows”. Κάντε κλικ στο κουμπί για να το γυρίσετε στη θέση “Off”.
Τελειώσατε όλα! Η αλλαγή θα τεθεί σε ισχύ αμέσως, επομένως θα δείτε τις γραμμές κύλισης της εφαρμογής Ρυθμίσεις να εμφανίζονται όπως φαίνεται στο παραπάνω στιγμιότυπο οθόνης. Όπου υπάρχει μια γραμμή κύλισης, θα είναι πλέον μόνιμα ορατή στην οθόνη και θα είναι έτοιμη για χρήση. Μια μικρή αλλαγή, αλλά μπορεί να σας φανεί χρήσιμη.
FAQ
Μπορώ να επιστρέψω στα Windows 10 σε λειτουργία s;
Εάν κάνετε την αλλαγή, δεν θα μπορείτε να επιστρέψετε στα Windows 10 σε λειτουργία S. Δεν υπάρχει χρέωση για την έξοδο από τη λειτουργία S. Στον υπολογιστή σας με Windows 10 σε λειτουργία S, ανοίξτε τις Ρυθμίσεις > Ενημέρωση και ασφάλεια > Ενεργοποίηση. Στην ενότητα Μετάβαση σε Windows 10 Home ή Μετάβαση σε Windows 10 Pro, επιλέξτε Μετάβαση στο κατάστημα.
Κοστίζει χρήματα η απενεργοποίηση της λειτουργίας s των Windows 10;
“Δεν υπάρχει χρέωση για την έξοδο από τη λειτουργία S, αλλά δεν θα μπορείτε να την ενεργοποιήσετε ξανά.” Ωραία, οπότε τακτοποιήθηκε.Για να ξεκινήσετε τη διαδικασία απόκτησης ισχύος στον υπολογιστή σας ξανά, μεταβείτε ξανά στις Ρυθμίσεις και στη συνέχεια Ενημέρωση & Ασφάλεια και κάντε κλικ στην Ενεργοποίηση.
Πώς να απενεργοποιήσετε τη λειτουργία s στα Windows 10;
Επιλέξτε Μετάβαση στο Κατάστημα και κάντε κλικ στην επιλογή Λήψη κάτω από τον πίνακα Εξόδου από τη λειτουργία S. Στη συνέχεια, κάντε κλικ στο Install και περιμένετε να ολοκληρωθεί η διαδικασία. Λάβετε υπόψη ότι η έξοδος από τη λειτουργία S είναι μια μονόδρομη διαδικασία. Μόλις αποχωρήσετε, δεν υπάρχει επιστροφή. Επομένως, βεβαιωθείτε ότι θέλετε να απενεργοποιήσετε οριστικά τη λειτουργία S πριν προχωρήσετε. Ανοίξτε το μενού Έναρξη των Windows.
Πώς μπορώ να ξέρω εάν τα Windows 10 είναι σε λειτουργία s;
Πώς να ελέγξετε εάν έχετε ενεργοποιημένη τη λειτουργία Windows 10 S Για να ελέγξετε εάν έχετε ενεργοποιημένη τη λειτουργία Windows 10 S, μεταβείτε στο Έναρξη > Ρυθμίσεις > Σύστημα. Στη συνέχεια, μετακινηθείτε προς τα κάτω στην αριστερή πλαϊνή γραμμή και κάντε κλικ στο Πληροφορίες. Ελέγξτε την ενότητα προδιαγραφών των Windows για να δείτε ποια έκδοση των Windows έχετε εγκαταστήσει.
Πώς μπορώ να ενεργοποιήσω την αρχική λειτουργία των Windows 10;
Μεταβείτε στις Ρυθμίσεις. Στη συνέχεια, επιλέξτε Ενημέρωση & Ασφάλεια. Στην αριστερή πλαϊνή γραμμή, κάντε κλικ στην Ενεργοποίηση. Στη συνέχεια, κάντε κλικ στο «Μετάβαση στο Κατάστημα». Θα το δείτε στην ενότητα “Μετάβαση σε Windows 10 Home / Pro”. Πατήστε το κουμπί “Λήψη” κάτω από την ενότητα “Εξόδου από τη λειτουργία S” και περιμένετε να ολοκληρωθεί η διαδικασία.
Πώς μπορώ να απενεργοποιήσω τη λειτουργία s χωρίς λογαριασμό Microsoft;
Δεν υπάρχει τρόπος να απενεργοποιήσετε τη λειτουργία S χωρίς λογαριασμό Microsoft, επειδή αυτό μπορεί να γίνει μόνο με πρόσβαση στο Microsoft Store. Για να το αντιμετωπίσετε, μπορείτε να δημιουργήσετε έναν Λογαριασμό Microsoft για χρήση σε αυτούς τους υπολογιστές και, στη συνέχεια, να συνδεθείτε στο κατάστημα για να βγείτε από τη λειτουργία S.
Πώς να βγείτε από τη λειτουργία S στα Windows 10;
Βήμα 1: Πατήστε Win + I για να ανοίξετε το παράθυρο Ρυθμίσεις και μετά κάντε κλικ στην Ενημέρωση & Ασφάλεια. Βήμα 2: Κάντε κλικ στην Ενεργοποίηση από την αριστερή πλαϊνή γραμμή και κάντε κλικ στην επιλογή Μετάβαση στο κατάστημα. Μεταφερθείτε σε μια σελίδα στο Microsoft Store που σας ενημερώνει πώς να απενεργοποιήσετε τη λειτουργία S. Βήμα 3: Απλώς κάντε κλικ στο κουμπί Λήψη κάτω από την ενότητα Εξόδου από τη λειτουργία S για να αποχωρήσετε από τη λειτουργία.
Πώς μπορώ να απενεργοποιήσω τη λειτουργία Windows 11 S;
Η έξοδος από τη λειτουργία S είναι μονόδρομη.Εάν κάνετε την αλλαγή, δεν θα μπορείτε να επιστρέψετε στα Windows 10 ή στα Windows 11 σε λειτουργία S. Δεν υπάρχει χρέωση για την έξοδο από τη λειτουργία S. Στον υπολογιστή σας με Windows 11 σε λειτουργία S, ανοίξτε τις Ρυθμίσεις > Σύστημα > Ενεργοποίηση. Στην ενότητα Μετάβαση σε Windows 11 Pro, επιλέξτε Μετάβαση στο κατάστημα.
Πώς μπορώ να βγω από τη λειτουργία Windows 10 S;
Η έξοδος από τη λειτουργία S είναι μονόδρομη. Εάν κάνετε την αλλαγή, δεν θα μπορείτε να επιστρέψετε στα Windows 10 σε λειτουργία S. Εάν θέλετε να επιστρέψετε, κάντε λήψη της εικόνας ανάκτησης. Αυτή η επιλογή επαναφέρει την εικόνα ολόκληρης της συσκευής, συμπεριλαμβανομένου του διαμερίσματος στον σκληρό δίσκο, και της πιο ολοκληρωμένης μορφής επαναφοράς.
Πρέπει να φύγω από τη λειτουργία S για τα Windows 11;
Εάν διαθέτετε τις εκδόσεις Pro, Enterprise ή Education των Windows 10 σε λειτουργία S, θα πρέπει να απενεργοποιήσετε μόνιμα τη λειτουργία S για να κάνετε αναβάθμιση σε Windows 11. Πώς μπορώ να απενεργοποιήσω τη λειτουργία S; Για να αυξήσετε την ασφάλεια και την απόδοση, τα Windows 11 σε λειτουργία S εκτελούν μόνο εφαρμογές από το Microsoft Store.
Είναι δυνατή η επιστροφή στη λειτουργία s;
Καταλαβαίνω ότι θα θέλατε να επιστρέψετε στη λειτουργία S, αλλά μόλις βγείτε από τη λειτουργία S, δεν μπορείτε να επιστρέψετε εκτός εάν εγκαταστήσετε ξανά τα Windows σας. Ωστόσο, κανονικά, μπορείτε να ρυθμίσετε τον υπολογιστή σας να επιτρέπει μόνο εφαρμογές από το κατάστημα να αυξάνουν την ασφάλεια και να χρησιμοποιείτε τον Microsoft Edge για περιήγηση για να διατηρείτε τον υπολογιστή σας ασφαλή.