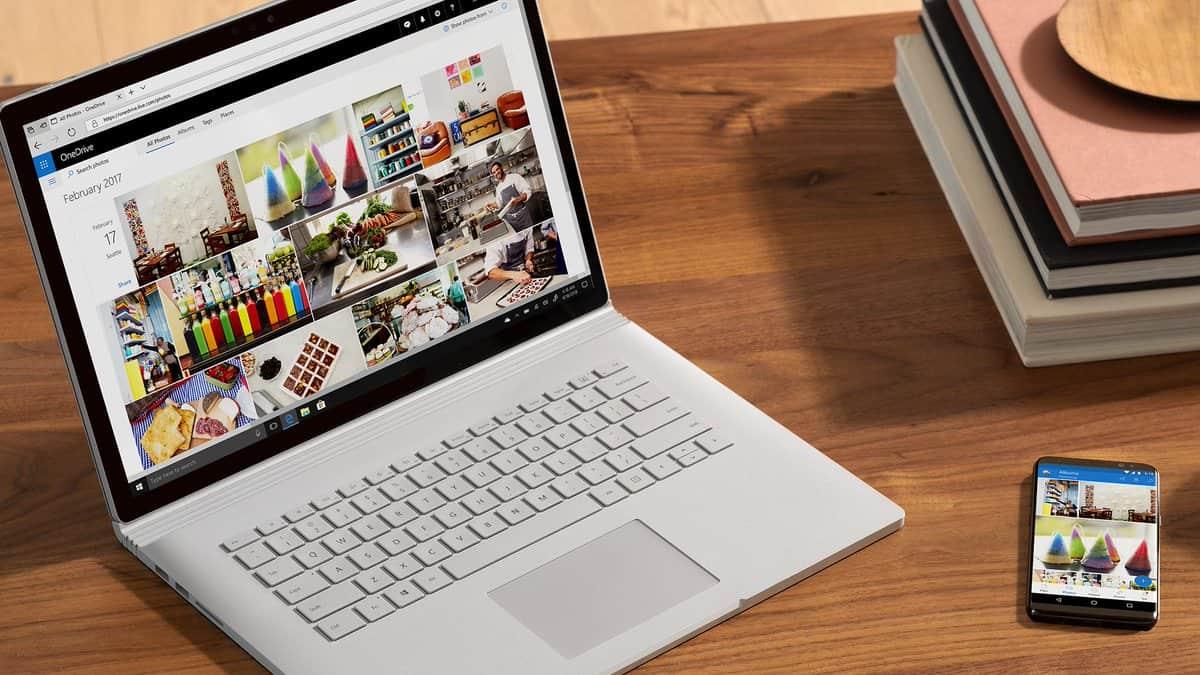En av fördelarna med att ha Office 365 är dess förmåga att spara till OneDrive. Tack vare kraften i Microsofts moln kan du spara dina dokument automatiskt och till och med återställa förlorade filer. Men vad händer om du inte vill hantera OneDrive och föredrar att spara allt på din PC? I den här senaste Office 365-guiden visar vi dig hur du kan spara filer lokalt och arbeta dig runt OneDrive-lagringar i Office 365.
Spara filer lokalt Microsoft Word, Excel och PowerPoint
För att komma igång med att spara filer lokalt måste du öppna ett nytt dokument. När du gör det, gå upp till Fil flik och välj alternativ i det nedre vänstra hörnet. När du är klar väljer du Spara från popup-fönstret. Du vill då avmarkera rutan som säger AutoSpara OneDrive- och SharePoint Online-filer som standard i Word.
Du vill också se till att Spara till dator som standard rutan är markerad. När du är klar trycker du på OK. Du måste starta om Word, Excel eller PowerPoint för att dessa ändringar ska träda i kraft.
Vad händer när du sparar lokalt?
Så, vad händer när du arbetar runt OneDrive och istället sparar lokalt i dessa Office 365-appar? Tja, för det första kommer du inte längre att ha tillgång till versionshistorikfunktionen i Office 365. Det betyder att du inte kommer att kunna se alla dina ändringar i en fil, från webben eller datorn utan att behöva oroa dig för manuellt sparar. Du kommer inte heller att kunna uppleva någon av de inbyggda samarbetsfunktionerna i Office 365, vilket innebär att du inte kan dela redigeringar med dina vänner eller kollegor.
På den ljusa sidan, för dem som föredrar att spara filer lokalt, att gå den här vägen gör livet enklare. Du behöver inte längre klicka dig vidare till Andra platser när du sparar filer i Word, Excel eller PowerPoint. Istället kommer var och en av kärnapparna Office att visa dig din standardlokala lagringsplats i den högra kolumnen och under Nyligen meny.Du kommer att kunna välja en mapp utan att behöva välja flera menyer.
Det är viktigt att notera att genom att följa våra steg ovan stänger du inte av eller tar bort OneDrive-funktionen i Word, Excel eller PowerPoint. Funktionen finns fortfarande kvar som standard, och du arbetar bara dig runt den. Om du vill ta bort OneDrive från Office 365 helt och hållet, finns det inga metoder att göra det än, eftersom OneDrive är en del av Core Office 365-upplevelsen.
FAQ
Vilka är alternativen för att spara filer lokalt?
Mer… Om du vill anpassa din upplevelse när du sparar en ny fil via CTRL+S eller trycker på knappen Spara i verktygsfältet Snabbåtkomst, finns här några alternativ för att möta dina behov. Använder du vanligtvis molnet, men behöver ibland spara lokalt? När du vill spara lokalt använd istället Spara som, vilket, precis som tidigare, utlöser den äldre spardialogen.
Hur väljer jag lagringsplats för enskilda dokument?
På så sätt kan du välja lagringsplats för enskilda dokument i dina appar. Öppna ditt dokument med Microsoft Word på din dator. Välj fliken Arkiv högst upp. Välj Spara som från sidofältet till vänster. Välj Bläddra i avsnittet Andra platser till höger.
Hur sparar jag filer lokalt i word?
För att komma igång med att spara filer lokalt måste du öppna ett nytt dokument. När du har gjort det, gå upp till fliken Arkiv och välj Alternativ i det nedre vänstra hörnet. När du är klar väljer du Spara i popup-fönstret. Du vill sedan avmarkera rutan som säger AutoSpara OneDrive- och SharePoint Online-filer som standard på Word.
Var sparar Microsoft Office-appar filer?
Som standard, om du är inloggad på dina Office-appar med ditt Microsoft-konto, sparar dina appar dina dokument i OneDrive-lagring. Detta uppmuntrar dig att lagra dina filer i molnet så att du kan komma åt dessa filer på andra synkroniserade enheter.
Hur sparar jag ett Word-dokument som en lokal fil?
Öppna ett tomt dokument i Word Gå till Arkiv – Alternativ Till vänster, klicka på Spara Till höger kan du ställa in Word att spara dina filer lokalt och ange en standardplats för att spara…
Hur sparar jag på en annan plats än nyligen använda mappar?
Om du vill spara på en annan plats än dina nyligen använda mappar väljer du Fler platser . Om du inte har fått den här uppdateringen än kommer dina Office-program att fortsätta använda Arkiv-menyn för att spara. Du kan också trycka på F12 eller välja Arkiv > Spara som för att öppna Arkiv-menyn.
Hur sparar jag Office-filer i en specifik mapp?
Spara Office-filer i din favoritmapp Välj en mapp att spara i som standard och fäst ofta använda mappar i dialogrutan Spara i Word, Excel eller PowerPoint för Microsoft 365. ZXL900,ZPP900,ZWD900
Var sparas mina filer på OneDrive?
Som standard, om du är inloggad, sparas filer på din OneDrive. Om du vill spara den aktuella filen någon annanstans, klicka på rullgardinsmenyn Plats för att se ytterligare nyligen använda platser. Om platsen du vill ha inte finns där kan du öppna hela Spara som-fönstret genom att välja Fler sparalternativ.
Hur ändrar jag standardlagringsplatsen i Microsoft Office?
Navigera till den plats du vill göra som standardlagringsplats och klicka sedan på knappen ”OK” i det nedre högra hörnet av fönstret. Din valda plats kommer nu att visas i textrutan bredvid ”Standard lokal filplats.” Klicka på ”OK” för att tillämpa ändringen. Som standard sparar Office nu filer i den mapp du valde.
Var ska jag spara mina Microsoft Office-dokument?
Som standard föreslår Office att du sparar dokument på Microsoft OneDrive online. Du behöver inte ändra platsen manuellt varje gång du vill spara en fil på din dator. Lyckligtvis kan du ställa in din dator som standardplats för att spara.
Vilken mapp använder Microsoft Office för att spara filer?
Som standard kommer Office att använda mappen Dokument när du sparar filer på din dator.Men du behöver inte hålla fast vid den mappen – du kan välja en favoritmapp på din dator. Om du sparar i en specifik mapp ganska ofta, kan du spara lite tid genom att ändra standardlagringsplatsen till den mappen.
Hur sparar jag en fil i ett specifikt filformat?
Välj en filplats, t.ex. OneDrive eller den här datorn för att lagra din fil. I rutan Filnamn anger du ett nytt namn för filen. I listan Spara som typ klickar du på filformatet som du vill spara filen i. Klicka till exempel på Rich Text Format (.rtf), Word 97-2003 (.doc), Webbsida (.htm eller .html) , eller kommaavgränsad (.csv).
Hur sparar jag ett Word-dokument på min dator som standard?
(Om du precis har öppnat ett program som Word och du blir ombedd att starta ett nytt dokument från en mall eller öppna ett befintligt dokument, kan du bara klicka på ”Alternativ” direkt utan att först klicka på ”Arkiv”.) Välj ”Spara”. ” kategori till vänster i fönstret. Under Spara dokument, aktivera alternativet ”Spara till dator som standard”.