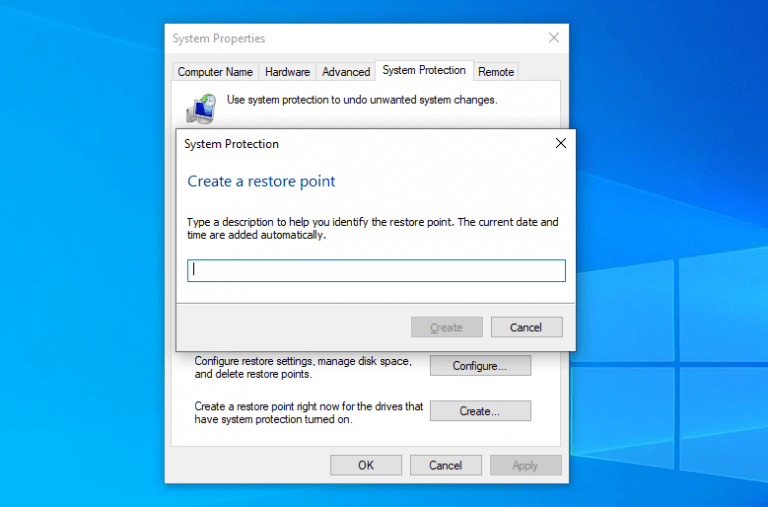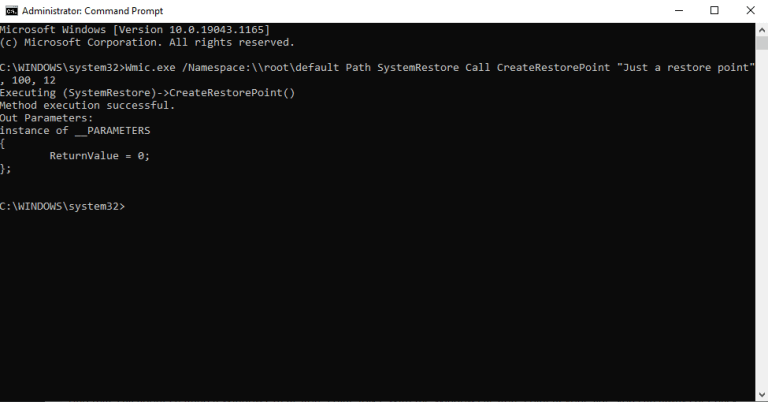Ein Wiederherstellungspunkt ist eine Sammlung wichtiger Windows-Dateien und -Einstellungen, die zu einem bestimmten Zeitpunkt an einem bestimmten Ort gespeichert wurden. Es wird mit Hilfe von erstellt Systemwiederherstellung, ein kostenloses Tool von Microsoft, das Ihnen helfen kann, Ihren verlorenen oder beschädigten Systemstatus zu reparieren, indem Sie deren „Schnappschuss“ erstellen und sie als Wiederherstellungspunkte speichern.
Diese Wiederherstellungspunkte umfassen Systemdateien, Updates, personalisierte Einstellungen und Registrierungseinstellungen. In diesem Artikel gehen wir auf die besten Möglichkeiten zum Erstellen von Wiederherstellungspunkten auf Ihrem PC ein. Also lasst uns ohne weitere Verzögerung einsteigen.
2 Methoden zum Erstellen eines Wiederherstellungspunkts in Windows 10 oder 11
In keiner bestimmten Reihenfolge haben wir die Möglichkeiten zusammengefasst, wie Sie einen Wiederherstellungspunkt auf Ihrem PC erstellen können. Aber bevor Sie das tun, stellen Sie sicher, dass Sie die Systemwiederherstellung auf Ihrem PC aktiviert haben. Beginnen wir zunächst mit der einfacheren Methode.
1. Erstellen Sie einen Wiederherstellungspunkt in den Systemeigenschaften
Systemeigenschaften ist ein Menü auf Ihrem Windows-Computer, mit dem Sie Ihre Betriebssystemeinstellungen verwalten können. Führen Sie die folgenden Schritte aus, um einen Wiederherstellungspunkt aus den Systemeigenschaften zu erstellen:
- In dem StartmenüSuche Geben Sie in der Leiste „Wiederherstellungspunkt erstellen“ ein und wählen Sie die beste Übereinstimmung aus.
- Von dem Systemeigenschaften Dialogfeld, gehen Sie zu Systemschutz Registerkarte und wählen Sie aus Schaffen.
- Geben Sie eine einprägsame Beschreibung für Ihren Wiederherstellungspunkt ein und klicken Sie auf Erstellen > OK.
Ein Wiederherstellungspunkt wird in wenigen Minuten erstellt. Wenn der Vorgang abgeschlossen ist, werden Sie dazu aufgefordert Nah dran. Wenn Sie das tun, sind Sie mit der Erstellung des Wiederherstellungspunkts fertig. Wenn es in Zukunft zu einem versehentlichen Verlust von Daten oder Einstellungen auf Ihrem PC kommt, haben Sie immer diesen Wiederherstellungspunkt, auf den Sie zurückgreifen können.
2. Erstellen Sie einen Windows 10-Wiederherstellungspunkt über die Eingabeaufforderung
Wir würden verstehen, wenn Sie eine eher praktische Person sind und sich nicht mit der GUI befassen möchten. In diesem Fall können Sie jederzeit die Windows-Eingabeaufforderung verwenden.
Öffnen Sie zunächst die Eingabeaufforderung mit Administratorrechten.Gehen Sie von dort zu Startmenü Suchleiste und geben Sie „Eingabeaufforderung“ ein. Führen Sie von dort aus die Eingabeaufforderung als Administrator aus.
Wenn Sie sich im Hauptfenster der Eingabeaufforderung befinden, geben Sie Folgendes ein:
Wmic.exe /Namespace:\root\default Path SystemRestore Call CreateRestorePoint „Nur ein Wiederherstellungspunkt“, 100, 12 Hier können Sie „Nur ein Wiederherstellungspunkt“ durch Ihre gewünschte Auswahl ersetzen und klicken Eintreten. Ein neuer Wiederherstellungspunkt wird in wenigen Sekunden erstellt.
Erstellen eines Wiederherstellungspunkts in Windows 10 oder Windows 11
Und das ist alles über das Erstellen eines Windows 10- oder 11-Wiederherstellungspunkts, Leute! Mit dem Windows-Wiederherstellungspunkt an Ihrer Seite können Sie Ihre verlorenen Einstellungen später immer problemlos wiederherstellen.
Darüber hinaus können Sie mit einigen Optimierungen in den Einstellungen sogar den gesamten Wiederherstellungspunkt-Erstellungsprozess automatisieren, sodass Sie nicht immer wieder selbst einen erstellen müssen.